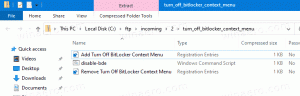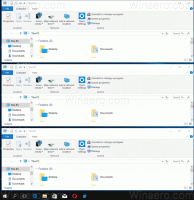Отключить выключение, перезагрузку, спящий режим и переход в спящий режим в Windows 10
Windows претерпела множество изменений от Windows XP до Windows 10. Сегодня операционная система может выполнять одни и те же задачи по-разному. Windows 10 предлагает различные способы перезагрузки и выключения ПК. В этой статье мы увидим, как скрыть команды питания (выключение, перезапуск, сон и гибернация) в Windows 10. Это может быть полезно, если вы являетесь администратором и хотите ограничить доступ пользователей к этим инструментам.
Есть несколько способов выполнить команду питания в Windows 10.
Первый очевиден - вы можете использовать кнопку питания в меню Пуск:
Второй способ - Меню опытных пользователей / Win + X меню. Его можно открыть несколькими способами:
- Вы можете нажать Победить + Икс сочетания клавиш вместе, чтобы открыть его.
- Или вы можете щелкнуть правой кнопкой мыши кнопку «Пуск».
Вам нужно только запустить команду «Завершить работу или выйти -> Перезагрузить»:
Наконец, вы можете нажать Ctrl + Alt + Del. Появится специальный экран безопасности. Там нажмите кнопку питания в правом нижнем углу.
Есть и другие способы перезагрузки, выключения или перехода вашего компьютера в спящий режим. Можно отключить параметры «Завершение работы», «Перезагрузка», «Спящий режим» и «Гибернация» в меню питания для пользователей Windows 10. Вот как это сделать.
Чтобы отключить выключение, перезагрузку, спящий режим и переход в спящий режим в Windows 10, сделайте следующее.
- Откройте приложение редактора групповой политики для конкретные пользователи или группы, или все пользователи кроме администраторов. Также вы можете запустить
gpedit.mscнепосредственно из диалогового окна Win + R (Выполнить), чтобы применить ограничения к текущему пользователю или всем пользователям компьютера. - Слева перейдите в папку «Конфигурация пользователя»> «Административные шаблоны»> «Пуск» и «Панель задач».
- Справа включите политику Удалите и запретите доступ к командам Shut Down, Restart, Sleep и Hibernate..
Тот же параметр можно настроить для всех пользователей компьютера в разделе «Конфигурация компьютера»> «Административные шаблоны»> «Пуск» и «Панель задач». См. Следующий снимок экрана:
После включения этой политики рестарт твой компьютер.
То же самое можно сделать с помощью настройки реестра. Посмотрим, как это можно сделать.
Ограничьте доступ к командам питания с помощью настройки реестра
- Открыть Приложение "Редактор реестра".
- Перейдите к следующему ключу реестра.
HKEY_CURRENT_USER \ Программное обеспечение \ Microsoft \ Windows \ CurrentVersion \ Policies \ Explorer
Узнайте, как перейти к ключу реестра одним щелчком.
- Справа создайте новое 32-битное значение DWORD HidePowerOptions.
Примечание: даже если вы под управлением 64-битной Windows вы все равно должны создать 32-битное значение DWORD.
Установите его значение в десятичном формате. - Перезагрузите Windows 10..
- Чтобы применить это ограничение ко всем пользователям, создайте значение HidePowerOptions под ключ HKEY_LOCAL_MACHINE \ SOFTWARE \ Microsoft \ Windows \ CurrentVersion \ Policies \ Explorer.
Совет: вы можете быстро переключаться между HKCU и HKLM в редакторе реестра Windows 10.
Чтобы сэкономить время, вы можете использовать следующие файлы реестра:
Скачать файлы реестра
Настройка отмены включена.
Вот и все.