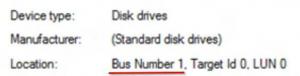Как изменить график автоматического обслуживания в Windows 10
В наших предыдущих статьях мы видели, как отключить функцию автоматического обслуживания в Windows 10, а также как остановить и запустить ее вручную. Сегодня мы увидим, как настроить его расписание. Вот так.
Как вы, возможно, уже знаете, Windows 10 выполняет автоматическое обслуживание. Это ежедневная запланированная задача, которая запускается нестандартно. Когда он включен, он выполняет различные задачи, такие как обновления приложений, обновления Windows, сканирование безопасности и многое другое.
По умолчанию автоматическое обслуживание настроено на вывод вашего ПК из спящего режима и запуск задач обслуживания в 2 часа ночи. Вы можете изменить это расписание на любое другое время, когда захотите. Вот как это можно сделать.
Чтобы изменить расписание автоматического обслуживания в Windows 10, сделайте следующее.
- Откройте классику Панель управления приложение.
- Перейдите в Панель управления \ Система и безопасность \ Безопасность и обслуживание. Это выглядит следующим образом (скриншот ниже из Windows 10 Creators Update версии 1703):
 Примечание. На скриншоте выше вы можете увидеть, что антивирус Защитника Windows отключен на моем компьютере. Если вам нужно узнать, как я его отключил, обратитесь к статье: Отключить Защитник Windows в Windows 10.
Примечание. На скриншоте выше вы можете увидеть, что антивирус Защитника Windows отключен на моем компьютере. Если вам нужно узнать, как я его отключил, обратитесь к статье: Отключить Защитник Windows в Windows 10. - Разверните поле «Обслуживание», чтобы увидеть соответствующие элементы управления.

- Нажмите на ссылку "Изменить настройки обслуживания".
 Откроется следующая страница.
Откроется следующая страница.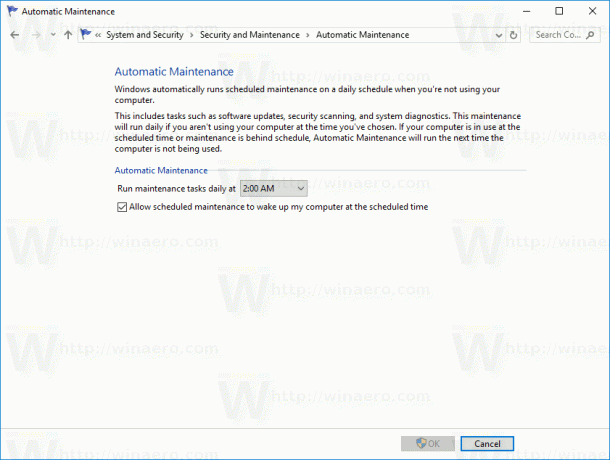
- Установите новое расписание для автоматического обслуживания.

Примечание. Если вы снимете флажок «Разрешить плановое техническое обслуживание выводить мой компьютер из спящего режима в запланированное время», это не приведет к отключению обслуживания. Чтобы полностью отключить его, см. Статью Как отключить автоматическое обслуживание. - Подтвердите ОАК запрос, если будет предложено.
Вы сделали.
Возможно, вам будет интересно узнать, как запустить обслуживание вручную. См. Следующую статью: Запуск или остановка обслуживания в Windows 10 вручную.