Создать ярлык для отображения доступных сетей в Windows 10
В Windows 10 есть специальное всплывающее окно со списком доступных сетей Wi-Fi, к которым может подключиться ваш компьютер. Он также показывает сеть, к которой вы в настоящее время подключены. Используя всплывающее меню «Сеть», вы можете открыть настройки сети и Интернета, а также включить или отключить Wi-Fi, мобильную точку доступа и режим полета. В этой статье мы создадим ярлык для открытия этого всплывающего окна.

Наш читатель «Рафаэль Акерманн» спросил, как создать ярлык, чтобы открыть всплывающее окно «Показать доступные сети» одним щелчком мыши. Посмотрим, как это можно сделать.
Windows 10 предоставляет специальные команды для прямого открытия различных страниц настроек. Обратитесь к следующим статьям, чтобы узнать о них больше.
- Открывайте различные страницы настроек прямо в Windows 10 Anniversary Update.
- Как открывать различные страницы настроек прямо в Windows 10
Мы можем использовать соответствующую команду для создания ярлыка страницы настроек WiFi.
К создать ярлык Показать доступные сети в Windows 10, сделайте следующее.
Щелкните правой кнопкой мыши пустое место на рабочем столе. В контекстном меню выберите New - Shortcut (см. Снимок экрана).

В поле назначения ярлыка введите или скопируйте и вставьте следующее:
explorer.exe ms-availablenetworks:

В качестве имени ярлыка используйте строку «Доступные сети» без кавычек. Фактически, вы можете использовать любое имя, какое захотите. По завершении нажмите кнопку «Готово».

Теперь щелкните правой кнопкой мыши созданный вами ярлык и выберите «Свойства».

На вкладке «Ярлык» нажмите кнопку «Сменить значок».
Укажите новый значок из % SystemRoot% \ System32 \ taskbarcpl.dll файл.
См. Следующий снимок экрана: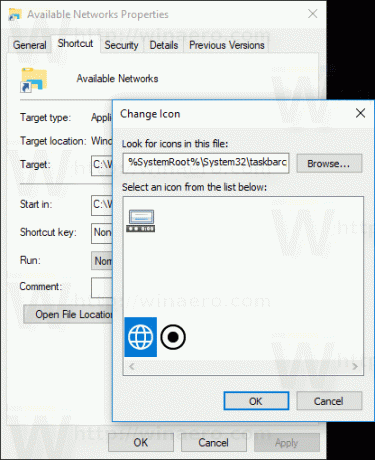
Щелкните OK, чтобы применить значок, затем щелкните OK, чтобы закрыть диалоговое окно свойств ярлыка.
Если дважды щелкнуть созданный вами ярлык, для вас откроется панель «Доступные сети».
Вот и все.
