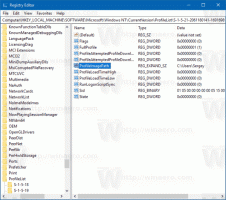Параметры классической области уведомлений на панели задач в Windows 10
В Windows 10 многие классические параметры панели управления были перенесены в приложение «Настройки». Многие читатели постоянно спрашивают меня, можно ли получить старый добрый интерфейс значков в трее (области уведомлений) из классической панели управления. По умолчанию в Windows 10 вы можете использовать приложение «Настройки» для отображения или скрытия значков приложений на панели задач или для настройки системных значков. Если вы заинтересованы в использовании классических параметров значков на панели задач в Windows 10, вот что вы можете сделать.
В Windows 10 после того, как вы нажмете кнопку «Настроить» в свойствах панели задач, откроется приложение «Настройки» на соответствующей странице:
- Нажмите Победить + р, чтобы открыть диалоговое окно «Выполнить».
- В поле «Выполнить» введите следующее:
оболочка {05d7b0f4-2121-4eff-bf6b-ed3f69b894d9} - Как только вы нажмете Входить key, появится старый добрый классический интерфейс:
На момент написания этой статьи этот трюк работает должным образом в последней сборке Windows 10 10240. Нет гарантии, что он будет доступен позже как Microsoft хочет убить классическую панель управления и полностью замените его приложением "Настройки".
Совет: для более быстрого доступа к старому диалоговому окну вы можете создать ярлык на рабочем столе и закрепить его в меню «Пуск» или на панели задач. Щелкните правой кнопкой мыши на рабочем столе и выберите «Создать» - «Ярлык». Используйте следующую команду в качестве цели ярлыка:
Оболочка explorer.exe {05d7b0f4-2121-4eff-bf6b-ed3f69b894d9}
Назовите его «Значки области уведомлений» и выберите соответствующий значок из следующего файла:
C: \ Windows \ System32 \ taskbarcpl.dll
Наконец, щелкните правой кнопкой мыши созданный вами ярлык и закрепите его в меню «Пуск» или на панели задач.