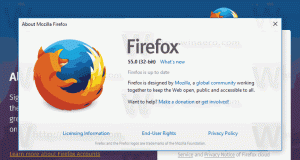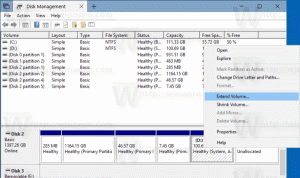Как удалить профиль пользователя в Windows 10
В этой статье мы увидим, как удалить профиль для учетной записи пользователя, не удаляя саму учетную запись. Это позволит вам сбросить все предпочтения и настройки для всех приложений и Windows для конкретного пользователя.
Рекламное объявление
Примечание. В этой статье не объясняется, как удалить учетную запись пользователя. Вместо этого мы увидим, как сбросить данные учетной записи пользователя, удалив ее профиль. Если вам нужно удалить саму учетную запись пользователя, обратитесь к следующей статье:
Как правильно удалить учетную запись пользователя в Windows 10
Профиль пользователя - это набор файлов и папок, в которых хранятся все личные предпочтения, настройки приложений, документы и другие данные. С каждой учетной записью пользователя связан профиль пользователя. Обычно он хранится в папке C: \ Users \ Username и включает ряд подпапок, таких как Рабочий стол, Документы, Загрузки и т. Д., А также скрытые папки, такие как AppData, в которых хранятся настройки для различных функций Windows и установлены Программы. Основная цель профиля пользователя - создать персонализированную среду с индивидуальными параметрами, адаптированными для конечного пользователя.
Если ваш профиль пользователя поврежден или вам нужно восстановить его по умолчанию, вы можете удалить профиль, не удаляя учетную запись. При следующем входе в систему для вашей учетной записи будет автоматически создан новый профиль. Посмотрим, как это можно сделать.
Прежде чем продолжить, убедитесь, что в вашей учетной записи административные привилегии. Также вы не можете удалить профиль для текущей (активной) учетной записи. Убедитесь, что вы вошли в систему с другой учетной записью пользователя, а не с той, данные профиля которой вы хотите удалить.
Чтобы удалить профиль пользователя в Windows 10, сделайте следующее.
- Нажмите Победить + р горячие клавиши на клавиатуре. На экране появится диалоговое окно «Выполнить». Введите в текстовое поле следующее и нажмите Enter:
SystemPropertiesAdvanced

- Откроются дополнительные свойства системы. Там нажмите на Настройки кнопка в Профили пользователей раздел.

- В окне профилей пользователей выберите профиль учетной записи пользователя и нажмите кнопку Удалить кнопка.
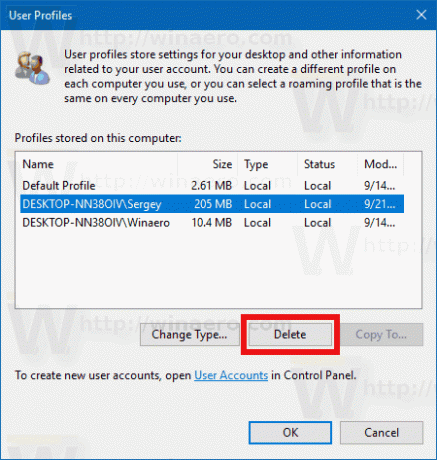
- Подтвердите запрос, и профиль учетной записи пользователя будет удален.
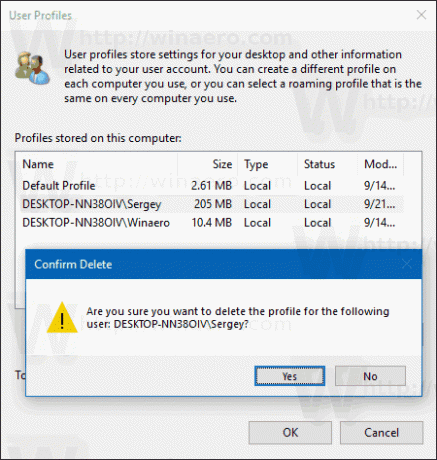
В следующий раз, когда пользователь войдет в систему, его или ее профиль будет автоматически воссоздан заново со всеми параметрами и настройками по умолчанию.
Вам также может быть интересно узнать, как удалить профиль пользователя вручную. Эта процедура включает в себя проводник и приложение для редактирования реестра.
Удалить профиль пользователя в Windows 10 вручную
- Открытым Проводник.
- Перейдите в папку C: \ Users и найдите имя пользователя, которого хотите удалить. Соответствующая папка содержит все, что связано с профилем пользователя, поэтому вам просто нужно удалить эту папку.

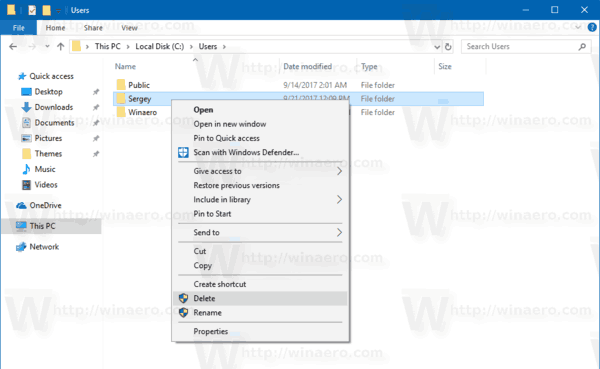
- Теперь откройте Редактор реестра.
- Перейдите к следующему ключу реестра.
HKEY_LOCAL_MACHINE \ ПРОГРАММНОЕ ОБЕСПЕЧЕНИЕ \ Microsoft \ Windows NT \ CurrentVersion \ ProfileList
Узнайте, как перейти к ключу реестра одним щелчком.
- Слева пройдите по подключам. Для каждого подраздела найдите данные значения ProfileImagePath строковое значение. Как только вы найдете тот, который указывает на удаленный профиль пользователя, удалите его. См. Следующий снимок экрана:
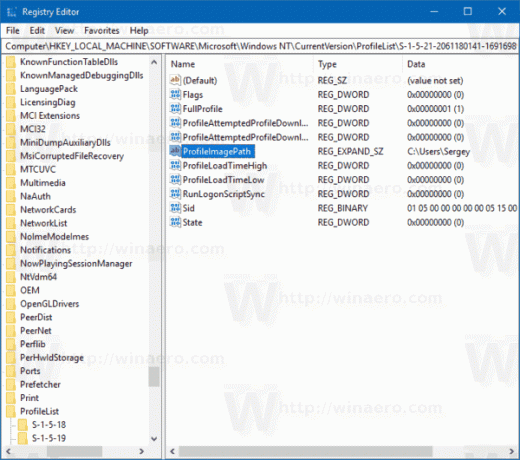
Вот и все! Вы только что удалили профиль пользователя для учетной записи. Он будет воссоздан с использованием значений по умолчанию при следующем входе пользователя в систему.