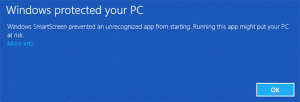Последовательное переименование файлов с помощью клавиши Tab в проводнике
Ранее мы рассказывали, как переименовать несколько файлов в проводнике без использования сторонних инструментов. Сегодня я хотел бы поделиться еще одним советом, связанным с переименованием. В этой статье мы увидим, как последовательно переименовывать файлы с помощью клавиши Tab в проводнике.
Рекламное объявление
В проводнике, который является файловым менеджером по умолчанию во всех современных версиях Windows, вы не найдете специальной кнопки для переименования файлов один за другим. Однако это все еще можно сделать с помощью клавиатуры.
Самый быстрый и популярный способ переименовать файл в Windows - выбрать его и нажать F2. Если выбрано несколько файлов, имя первого файла станет доступным для редактирования. После того, как вы введете имя, все выбранные файлы получат то же имя, но с дополнительным номером, добавленным к имени, который будет увеличиваться автоматически. Мы рассмотрели это со скриншотами здесь: Одновременное переименование нескольких файлов в проводнике.
Но если вы хотите дать каждому файлу другое имя, нажмите F2, затем Enter, затем выбрав следующий файл с помощью клавиш со стрелками, снова нажав F2 а затем Enter становится очень долгим и громоздким процессом. Вместо этого вы можете быстро переименовывать файлы подряд. Вот как:
- Откройте папку в проводнике, содержащую файлы, которые вы хотите переименовать.
- Выберите первый файл и нажмите F2 отредактировать его название:

- После ввода нового имени не нажимайте Enter. Вместо этого нажмите Вкладка ключ. Первый файл будет переименован, и имя следующего файла автоматически станет редактируемым, поэтому вам не нужно нажимать Enter и клавиши со стрелками для выбора следующего файла и снова нажимать F2:

Нажмите Сдвиг + Вкладка и вы вернетесь к предыдущему файлу в списке в режиме переименования. Это очень полезный трюк, позволяющий сэкономить время. Он работает во всех современных версиях Microsoft Windows, включая Windows 10, Windows 8, Windows 7 и Windows Vista.