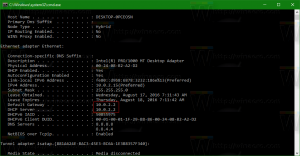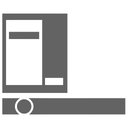Как включить NTFS Long Paths в Windows 10
В юбилейном обновлении Windows 10 Microsoft наконец-то решила давнюю проблему, с которой разработчики столкнулись при разработке, - ограничение в 260 символов для длины пути. Это ограничение длины пути существовало в Windows почти вечность. Если вы не знаете, во всех выпущенных на данный момент версиях Windows максимальная длина пути к файлу составляет 260 символов. Начиная со сборки 14352 Windows 10, которая является частью Anniversary Update (версия 1607), это ограничение можно обойти.
Рекламное объявление
 Все файловые системы Windows имеют концепцию файлов и папок для доступа к хранимым данным. Путь - это строковое значение, указывающее, где хранятся эти данные. Однако существует ограничение в 260 символов для пути, налагаемого Windows, которое включает букву диска, двоеточие, разделяющую обратную косую черту и завершающий нулевой символ. Это ограничение не для файловой системы NTFS, а для устаревших API-интерфейсов, которые используются для доступа к данным. Существуют также обходные пути, такие как доступ к Unicode (или «широким») версиям функций Windows API, а также добавление к пути префикса \\? \.
Все файловые системы Windows имеют концепцию файлов и папок для доступа к хранимым данным. Путь - это строковое значение, указывающее, где хранятся эти данные. Однако существует ограничение в 260 символов для пути, налагаемого Windows, которое включает букву диска, двоеточие, разделяющую обратную косую черту и завершающий нулевой символ. Это ограничение не для файловой системы NTFS, а для устаревших API-интерфейсов, которые используются для доступа к данным. Существуют также обходные пути, такие как доступ к Unicode (или «широким») версиям функций Windows API, а также добавление к пути префикса \\? \.
На уровне конечного пользователя некоторые пользователи могли уже сталкиваться с проблемой в прошлом, когда проводник не разрешает доступ к файлу или папке, если путь к ним превышает 260 символов. В такой ситуации у пользователя нет другого решения, кроме как использовать символические ссылки для доступа к этим данным или сторонний инструмент, который использует обходные пути. Например, альтернативный инструмент управления файлами Total Commander может помочь вам получить доступ к таким файлам и папкам, поскольку он может работать с длинными путями из коробки.
Однако оболочка проводника все еще имеет это ограничение в Windows в течение многих лет. Чтобы решить эту проблему, Microsoft внесла соответствующие изменения в Windows 10. Новый параметр групповой политики, доступный начиная с Windows 10 build 14352, позволит операционной системе иметь пути длиной более 260 символов:
Включение длинных путей NTFS позволит проявленным приложениям Win32 и приложениям Магазина Windows получать доступ к путям, превышающим обычное ограничение в 260 символов на узел. Включение этого параметра приведет к тому, что в процессе будут доступны длинные пути.
Фактически это означает, что приложение должно иметь следующую строку в своем манифесте:
правда
Манифест - это небольшой файл, который содержит дополнительную информацию о процессе EXE, такую как информацию о совместимости, сведения о DPI и т. Д.
Помимо добавления манифеста разработчиком приложения, должен быть включен соответствующий параметр групповой политики. Это можно сделать с помощью редактора групповой политики или настройки реестра.
Как включить NTFS Long Paths в Windows 10 с помощью групповой политики
- Нажмите Победить + р вместе на клавиатуре и введите:
gpedit.msc
Нажмите Ввод.

- Откроется редактор групповой политики. Перейдите в Политика локального компьютера -> Конфигурация компьютера -> Административные шаблоны -> Система -> Файловая система -> NTFS.
- Там дважды щелкните и включите опцию Включить длинные пути NTFS.

- Перезагрузите Windows 10.
Как включить NTFS Long Paths в Windows 10 с помощью настройки групповой политики
- Открыть редактор реестра.
- Перейдите к следующему ключу реестра:
HKEY_LOCAL_MACHINE \ System \ CurrentControlSet \ Policies
Совет: вы можете получить доступ к желаемому ключу реестра одним щелчком мыши.
Если у вас нет такого ключа, просто создайте его. - Справа создайте новое 32-битное значение DWORD с именем LongPathsEnabled. Установите его значение data равным 1.
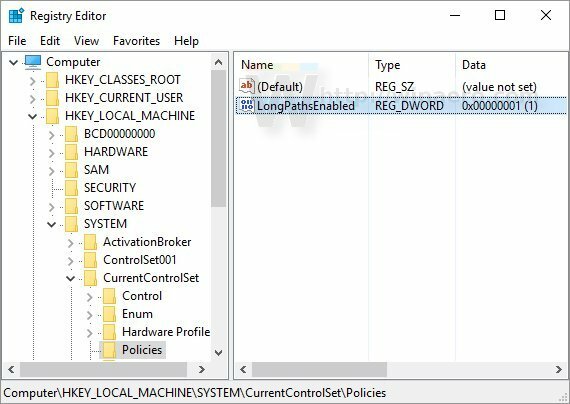
Примечание: Даже если вы используете 64-битную Windows, вам все равно нужно создать 32-битное значение DWORD. См. Следующий снимок экрана: - Перезагрузите Windows 10.
Наконец, есть способ включить эту новую функцию без использования групповой политики. Это требует следующей настройки.
Как включить NTFS Long Paths в Windows 10 с помощью настройки реестра
- Открыть редактор реестра.
- Перейдите к следующему ключу реестра:
HKEY_LOCAL_MACHINE \ SYSTEM \ CurrentControlSet \ Control \ FileSystem
Совет: вы можете получить доступ к желаемому ключу реестра одним щелчком мыши.
Если у вас нет такого ключа, просто создайте его. - Справа создайте новое 32-битное значение DWORD с именем LongPathsEnabled. Установите его значение data равным 1.
- Перезагрузите Windows 10..
Вы сделали.
Смотрите следующее видео:
Вы можете подписаться на наш канал на YouTube здесь: YouTube.
Вот и все. Эта функция выглядит очень интересной, поскольку она, наконец, решает одну из проблемных точек работы с Windows. Похоже, для Windows 8.1 и Windows 7 эта проблема была исправлена в 2013 году исправлением KB2891362. Однако, если в обновлении Windows 10 Anniversary Update для этого есть дополнительные исправления, было бы неплохо, если бы Microsoft также перенесла эти изменения в Windows 8.1 и Windows 7.