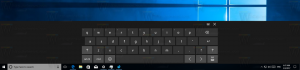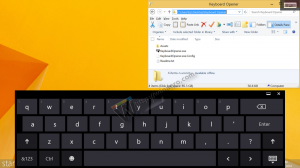Создание ярлыков для текстовых служб и языков ввода в Windows 10
Последние сборки Windows 10 имеют новую страницу «Регион и язык» в приложении «Настройки». Он полностью заменяет классический апплет «Язык» панели управления, который был удален, начиная с Windows 10 Build 17063. Новая страница позволяет пользователям изменять язык отображения, преобразование текста в речь, распознавание речи и параметры рукописного ввода. Вот как создать специальный ярлык «Текстовые службы и языки ввода», чтобы открыть классический апплет одним щелчком мыши.
Если вы обновились до сборки из ветки Windows 10 версии 1803, новые языковые параметры могут показаться вам странными. В отличие от предыдущих выпусков, он не включает пользовательский интерфейс языковых настроек в панели управления. Теперь вам нужно использовать Параметры, чтобы настроить языковые параметры в Windows 10.
На момент написания этой статьи Windows 10 версии 1803 не предлагает страницу настроек, которая позволяла бы изменить горячие клавиши для языка ввода или включите Языковая панель. Вместо этого он предлагает ссылку, которая открывает классический апплет панели управления. Как ни странно, этот апплет больше не доступен из классической панели управления. Ситуацию следует изменить с выходом финальной версии Windows 10 версии 1803.
Теперь, чтобы открыть апплет «Текстовые службы и языки ввода», вам нужно просмотреть множество страниц настроек и выполнить множество щелчков мышью. Чтобы сэкономить ваше время, вы можете создать специальный ярлык. Вот как это сделать.
Чтобы создать ярлык текстовых служб и языков ввода в Windows 10, сделайте следующее.
- Щелкните правой кнопкой мыши пустое место на рабочем столе. В контекстном меню выберите «Создать» - «Ярлык».
- В поле назначения ярлыка введите или скопируйте и вставьте следующее:
Rundll32 Shell32.dll, Control_RunDLL input.dll,, {C07337D3-DB2C-4D0B-9A93-B722A6C106E2} - Используйте строку «Текстовые службы и языки ввода» без кавычек в качестве имени ярлыка. Фактически, вы можете использовать любое имя, какое захотите. По завершении нажмите кнопку «Готово».
- Теперь щелкните правой кнопкой мыши созданный вами ярлык и выберите «Свойства».
- На вкладке «Ярлык» вы можете указать новый значок, если хотите. Вы можете использовать иконку из файла
C: \ Windows \ System32 \ input.dll. - Щелкните OK, чтобы применить значок, затем щелкните OK, чтобы закрыть диалоговое окно свойств ярлыка.
Вы сделали. Дважды щелкните ярлык, чтобы открыть следующий диалог:
Теперь вы можете переместить этот ярлык в любое удобное место, закрепите его на панели задач или на Пуске,добавить во все приложения или добавить в Быстрый запуск (см. как включить быстрый запуск). Вы также можете назначить глобальную горячую клавишу к вашему ярлыку.