Сохраняйте панель задач видимой с помощью сенсорной клавиатуры в Windows 10
По умолчанию сенсорная клавиатура появляется поверх панели задач, скрывая ее. Вы можете изменить это поведение и сделать так, чтобы панель задач оставалась видимой, когда виртуальная сенсорная клавиатура появляется на экране. Это можно сделать с помощью простой настройки реестра.
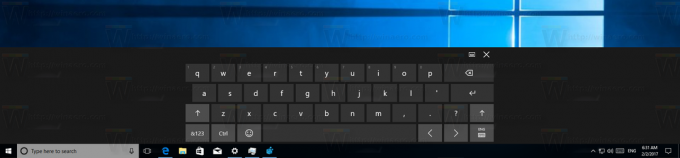 Эта функция является новой для Windows 10, поэтому она не будет работать с более ранними выпусками Windows. При применении он позволит вам переключаться между приложениями с помощью панели задач, даже если сенсорная клавиатура открыта. Это может быть удобно на устройствах с сенсорным экраном. Настройка действительно может сэкономить ваше время и повысить вашу продуктивность. Вот что тебе нужно сделать.
Эта функция является новой для Windows 10, поэтому она не будет работать с более ранними выпусками Windows. При применении он позволит вам переключаться между приложениями с помощью панели задач, даже если сенсорная клавиатура открыта. Это может быть удобно на устройствах с сенсорным экраном. Настройка действительно может сэкономить ваше время и повысить вашу продуктивность. Вот что тебе нужно сделать.
Чтобы панель задач оставалась видимой с помощью сенсорной клавиатуры в Windows 10, примените настройку реестра, как описано ниже.
Рекламное объявление
- Открыть редактор реестра.
- Перейдите к следующему ключу реестра:
HKEY_LOCAL_MACHINE \ SOFTWARE \ Microsoft \ StigRegKey \ Typing \ TaskbarAvoidanceEnabled
Если такого ключа нет в вашем реестре, просто создайте его.
Совет: вы можете получить доступ к любому желаемому ключу реестра одним щелчком мыши. - Создайте новое 32-битное значение DWORD с именем TaskbarAvoidanceEnabled и установите для него значение 1. Примечание: даже если вы под управлением 64-битной версии Windows, вам все равно нужно создать 32-битное значение DWORD.
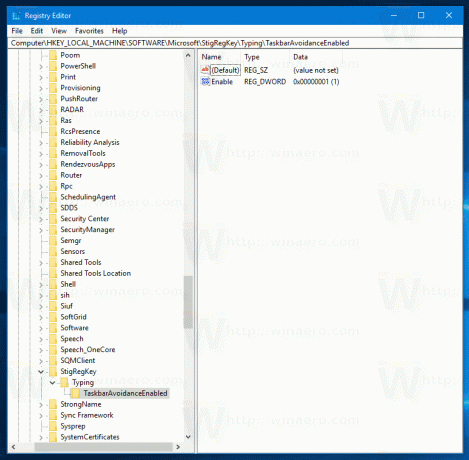
- Перезагрузите Windows 10..
Как только это будет сделано, сенсорная клавиатура появится над панелью задач, так что ваши запущенные задачи, закрепленные приложения, часы и область уведомлений (системный трей) останутся видимыми и доступными одним касанием или нажмите.
Чтобы сэкономить ваше время, я создал готовые файлы реестра, которые вы можете скачать здесь:
Скачать файлы реестра
Настройка отмены включена.
Вы можете сэкономить свое время и вместо этого использовать Winaero Tweaker. Он имеет следующую функцию:
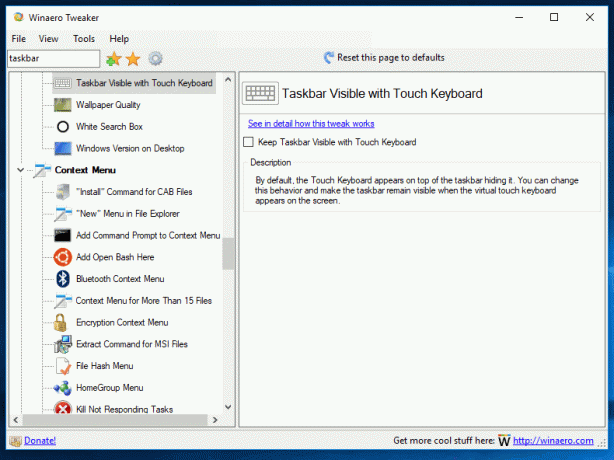
Вы можете скачать это здесь: Скачать Winaero Tweaker.
Сенсорная клавиатура - это встроенное приложение в Windows 10 для ввода текста с помощью сенсорного экрана или пера. Он входит в состав Windows XP Tablet PC Edition и претерпел несколько изменений в Windows Vista, Windows 7 и Windows 8.
Изначально сенсорная клавиатура в Windows 10 была похожа на клавиатуру, доступную в Windows 8, но она изменилась в Windows 10 build 10056, которая была одной из предварительных сборок. Стиль значка приложения и области уведомлений обновлен, чтобы соответствовать современному внешнему виду Windows 10. В отличие от Windows 8, где кнопка панели задач сенсорной клавиатуры была реализована как панель инструментов, в Windows 10 она интегрирована в область уведомлений.
Одним из важных улучшений в Windows 10 является то, что сенсорная клавиатура автоматически появляется при касании текстового поля в приложении Win32 / настольном приложении. Для Windows 8.1 вам понадобится отдельное приложение. См. Следующую статью: Keyboard Opener автоматически открывает и закрывает сенсорную клавиатуру Windows в Windows 8


