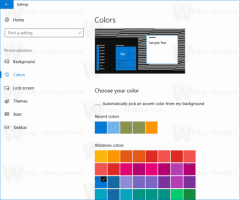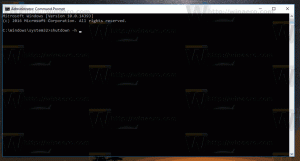Применить ночник к курсору мыши в Windows 10
Windows 10 позволяет включить режим Night Light (ранее известный как Blue Light), чтобы снизить нагрузку на глаза. Когда он включен, он делает цветовую гамму экрана более комфортной для глаз в ночное время за счет уменьшения синего света. Цвета станут более теплыми, а подсветка станет тусклой, что снизит утомляемость глаз. Некоторые пользователи сталкиваются со странной проблемой, когда Night Light не применяется к указателю мыши. Вот обходной путь.
Рекламное объявление
Ночник это очень полезная функция для людей, которым приходится работать за компьютером ночью или в темноте. Это сохраняет ваши глаза расслабленными и предотвращает их напряжение.
Это может раздражать, если указатель мыши остается слишком ярким и на него не влияет оптимизация Night Light. Если вы столкнулись с этой проблемой, вы можете быстро исправить ее с помощью настройки реестра.
- Открыть Приложение "Редактор реестра".
- Перейдите к следующему ключу реестра.
HKEY_CURRENT_USER \ Панель управления \ Мышь
Узнайте, как перейти к ключу реестра одним щелчком.
- Справа измените строковое значение MouseTrails. Установите его значение в -1.

- Чтобы изменения, внесенные настройкой реестра, вступили в силу, вам необходимо: выход и войдите в свою учетную запись пользователя.
Если значение -1 не работает, попробуйте установить MouseTrails до 99. Это должно решить проблему.
Для справки: есть два способа включить и отключить функцию Night Light в Windows 10. Одна из них - это кнопка быстрого действия в Центре действий. Другой - приложение "Настройки". В настройках есть больше параметров, которые вы можете настроить. Кнопка быстрого доступа полезна для быстрого доступа к этой функции.

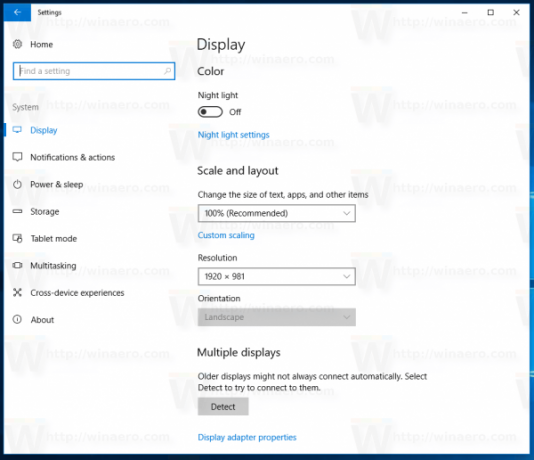
В приложении «Настройки» вы можете настроить цветовую температуру в ночное время и запланировать часы, когда функция уменьшения цвета в ночное время включается автоматически. Это можно сделать на странице настроек ночного списка, как показано ниже.

См. Следующие статьи:
- Как включить ночник в Windows 10
- Исправить параметры Night Light неактивны в Windows 10
Вот и все.