Как удалить последние цвета в настройках Windows 10
Если вы несколько раз меняли панель задач и цвет окна Windows 10, цвета, которые вы использовали, будут отображаться на экране. Измени свой цвет страницу в настройках. Если вы хотите очистить историю ранее использованных акцентных цветов, Windows 10 не предоставляет возможности для этой задачи! В этой статье мы увидим, как удалить ранее использованные цвета в Windows 10.
Рекламное объявление
Параметр «Последние цвета» доступен в разделе «Настройки» - «Персонализация» - «Цвета», начиная с Windows 10 Creators Update. Каждый раз, когда вы меняете цвет окна, он заменяет ранее использованный цвет в Настройках.
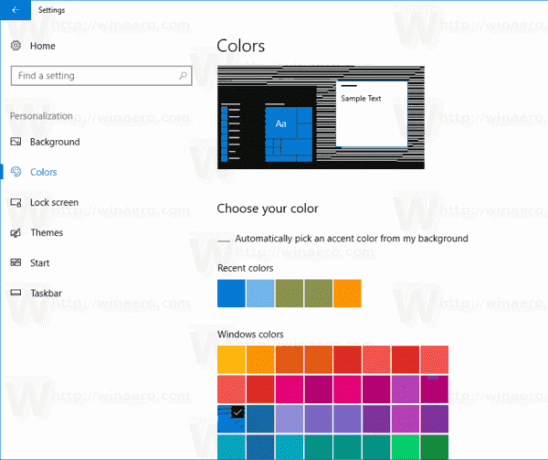
Windows 10 показывает пять последних цветов под Измените свой цвет -> Последние цвета. Чтобы увидеть это, откройте Настройки и перейти к Персонализация -> Цвета. К сожалению, нет возможности быстро удалить цвета из истории. Единственный способ сделать это - отредактировать реестр вручную. Вот как это можно сделать.
Как удалить последние цвета в Windows 10
- Закройте настройки, если он у вас запущен.
- Открыть Приложение "Редактор реестра".
- Перейдите к следующему ключу реестра.
HKEY_CURRENT_USER \ Software \ Microsoft \ Windows \ CurrentVersion \ Themes \ History \ Colors
- Справа смотрите строковые значения ЦветИстория0 - ЦветИстория5. Удалите их, и все готово!

Совет: узнайте, как перейти к разделу реестра одним щелчком.
Примечание. Значение ColorHistory0 сохраняет цвет текущего окна, примененный к панели задач, границам окна и используемый в качестве основного цвета для приложений Магазина.
Загрузите файл REG, чтобы удалить историю последних цветов
Чтобы полностью удалить историю одним щелчком мыши, вы можете использовать следующую настройку реестра:
Редактор реестра Windows версии 5.00 [HKEY_CURRENT_USER \ Software \ Microsoft \ Windows \ CurrentVersion \ Themes \ History \ Colors] "ColorHistory0" = - "ColorHistory1" = - "ColorHistory2" = - "ColorHistory3" = - "ColorHistory4" = - "ColorHistory5" = -
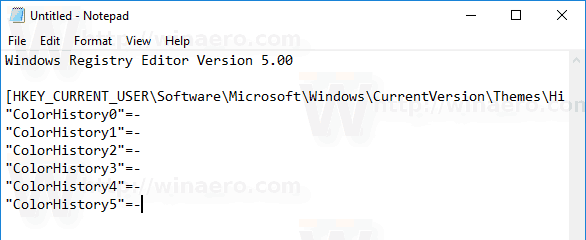
Вы можете скопировать и вставить приведенное выше содержимое настройки в новый документ Блокнота. Затем нажмите Ctrl + S или выполните пункт «Сохранить» в меню «Файл» Блокнота. Откроется диалоговое окно «Сохранить».
Там введите или скопируйте и вставьте следующее имя «ClearColorHistory.reg», включая кавычки. Двойные кавычки важны для гарантии того, что файл получит расширение «* .reg», а не * .reg.txt. Вы можете сохранить файл в любом желаемом месте. Например, вы можете поместить его в папку на рабочем столе.
Дважды щелкните сохраненный файл, чтобы мгновенно очистить историю фона рабочего стола.
Чтобы сэкономить время, вы можете скачать готовый файл реестра отсюда:
Скачать файл реестра
Вот и все.



