Включение или отключение объявления слов, вводимых в экранном дикторе
Как включить или выключить слова, вводимые в экранном дикторе в Windows 10
Как вы, возможно, уже знаете, Экранный диктор - это приложение для чтения с экрана, встроенное в Windows 10. Экранный диктор позволяет пользователям с проблемами зрения использовать ПК и выполнять стандартные задачи. Начиная с Windows 10 версии 1903, экранный диктор объявляет слова по мере их ввода. Вот как отключить или включить эту функцию.
Рекламное объявление
Microsoft описывает функцию экранного диктора следующим образом:
Экранный диктор позволяет использовать компьютер без дисплея или мыши для выполнения обычных задач, если вы слепой или слабовидящий. Он читает и взаимодействует с объектами на экране, такими как текст и кнопки. Используйте экранный диктор для чтения и написания сообщений электронной почты, просмотра веб-страниц и работы с документами.
Конкретные команды позволяют перемещаться по Windows, Интернету и приложениям, а также получать информацию о том, в какой области компьютера вы находитесь. Доступна навигация с использованием заголовков, ссылок, ориентиров и т. Д. Вы можете читать текст (включая знаки препинания) по страницам, абзацам, строкам, словам и символам, а также определять такие характеристики, как шрифт и цвет текста. Эффективно просматривайте таблицы с помощью навигации по строкам и столбцам.
Экранный диктор также имеет режим навигации и чтения, называемый режимом сканирования. Используйте его, чтобы обойти Windows 10, используя только стрелки вверх и вниз на клавиатуре. Вы также можете использовать дисплей Брайля для навигации по компьютеру и чтения текста.
Windows 10 позволяет настраивать параметры экранного диктора. Вы можете изменить его горячие клавиши, персонализировать Голос рассказчика, включить Предупреждения о Caps Lock, а также более. Вы можете выбрать голос для экранного диктора, отрегулируйте скорость речи, высоту тона и громкость.

Экранный диктор поддерживает Режим сканирования который позволяет вам перемещаться по приложениям, электронной почте и веб-страницам с помощью клавиш со стрелками. Вы также сможете использовать стандартные сочетания клавиш, чтобы читать текст и переходить непосредственно к заголовкам, ссылкам, таблицам и ориентирам.
Чтобы запустить определенные функции экранного диктора, вы можете использовать его сочетания клавиш. Сочетания клавиш включают специальную клавишу-модификатор, для которой по умолчанию установлено значение Caps Lock и Insert. Ты можешь измениться клавиши-модификаторы.
Также вы можете включить специальные Режим блокировки для клавиши-модификатора экранного диктора. Когда он включен, вам не нужно нажимать Рассказчик Клавиша для запуска функции экранного диктора.
Экранный диктор поддерживает чтение символов. фонетически. То есть читать «a Alfa, b Bravo, c Charlie», перемещаясь по буквам «abc».
Если вы используете Windows 10 версии 1903, экранный диктор по умолчанию объявляет (повторяет) введенные слова сразу после их ввода. Вы можете включить или отключить эту функцию с помощью настроек или настройки реестра.
Чтобы отключить озвучивание слов, введенных в экранном дикторе,
- Открыть Приложение настроек.

- Перейдите в Легкость доступа -> Экранный диктор.

- Справа, при необходимости включите экранный диктор.
- Прокрутите вниз до Измените то, что вы слышите при наборе текста раздел.
- Отключите (снимите отметку) опцию 'Слушайте слова при вводе' на правой стороне.

Вы сделали. Вы можете включить (повторно включить) эту опцию в любой момент.
Кроме того, вы можете применить настройку реестра.
Включение или отключение букв, цифр и знаков препинания при вводе в реестре
- Открыть Приложение "Редактор реестра".
- Перейдите к следующему ключу реестра.
HKEY_CURRENT_USER \ SOFTWARE \ Microsoft \ Экранный диктор
Узнайте, как перейти к ключу реестра одним щелчком.
- Справа измените или создайте новое 32-битное значение DWORD. Эхо-слова.
Примечание: даже если вы под управлением 64-битной Windows вы все равно должны создать 32-битное значение DWORD.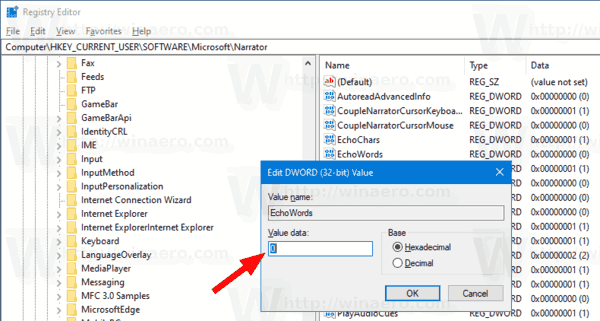
- Установите его значение data в одно из следующих значений:
- 0 - отключено
- 1 - Включено (используется по умолчанию)
- Вы сделали.
Чтобы сэкономить время, вы можете загрузить следующие файлы реестра:
Скачать файлы реестра
ZIP-архив включает настройку отмены.
Вот и все.
Дополнительные советы экранного диктора:
- Включение и отключение звуковых сигналов экранного диктора в Windows 10
- Включение и отключение экранного диктора ошибок чтения в Windows 10
- Включение и отключение подсказок к экранному диктору для кнопок и элементов управления
- Изменение порядка чтения контекста экранного диктора для кнопок и элементов управления
- Включение и отключение паузы интонации экранного диктора в Windows 10
- Активация клавиш на сенсорной клавиатуре при поднятии пальца в экранном дикторе Windows 10
- Включение фонетического чтения символов экранного диктора в Windows 10
- Включение функции экранного диктора для выделения форматированного текста в Windows 10
- Изменение уровня контекста экранного диктора для кнопок и элементов управления в Windows 10
- Измените способ чтения текста с заглавной буквы экранным диктором в Windows 10
- Изменить уровень детализации экранного диктора в Windows 10
- Заблокировать экранный диктор в Windows 10
- Изменить клавишу-модификатор экранного диктора в Windows 10
- Включение режима сканирования экранного диктора в Windows 10
- Изменение устройства вывода звука для экранного диктора в Windows 10
- Отключить более низкую громкость других приложений, когда диктор говорит
- Отключить онлайн-службы для экранного диктора в Windows 10
- Отключить экранный диктор в Windows 10
- Сворачивание главной страницы экранного диктора на панель задач или в область уведомлений в Windows 10
- Настройка параметров курсора экранного диктора в Windows 10
- Настроить голос экранного диктора в Windows 10
- Изменить раскладку клавиатуры экранного диктора в Windows 10
- Запустить экранный диктор перед входом в Windows 10
- Запустить экранный диктор после входа в Windows 10
- Все способы включить экранный диктор в Windows 10
- Отключить сочетание клавиш экранного диктора в Windows 10
- Слушайте расширенную информацию об элементах управления с помощью экранного диктора в Windows 10
- Изменение сочетаний клавиш экранного диктора в Windows 10
- Включение или отключение предупреждений экранного диктора о Caps Lock в Windows 10
- Чтение по предложению в экранном дикторе в Windows 10
- Отключить краткое руководство по началу работы с экранным диктором в Windows 10
- Разблокируйте дополнительные голоса для преобразования текста в речь в Windows 10
- Как изменить аудиоканал экранного диктора в Windows 10


