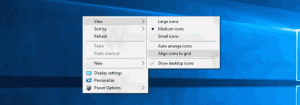Добавить контекстное меню снимка экрана в Windows 10
В этой статье мы увидим, как добавить полезную команду Screen Snip в контекстное меню рабочего стола в Windows 10. Это позволит вам запустить новую функцию обрезки экрана одним щелчком мыши. Посмотрим, как это можно сделать.
Рекламное объявление
Начиная с Windows 10 build 17661, которая в настоящее время называется «Redstone 5», Microsoft реализовала новую опцию - вырезание экрана. В Windows 10 была добавлена новая функция Screen Snip, позволяющая быстро вырезать и отправлять снимки экрана.
Используя новый инструмент Screen Snip, вы можете сделать снимок прямоугольника, вырезать область произвольной формы или сделать снимок всего экрана и скопировать его прямо в буфер обмена. Сразу после снятия фрагмента вы получите уведомление, которое перенесет вас и его фрагмент в приложение Screen Sketch, где вы сможете комментировать и поделиться. В текущей реализации отсутствуют другие традиционные инструменты, доступные в Snipping Tool (задержка, фрагмент окна, цвет чернил и т. Д.).

Для справки см. Следующую статью:
Сделайте снимок экрана с помощью снимка экрана в Windows 10
В нашей предыдущей статье мы узнали, что запустить Screen Snip можно с помощью специальной команды ms-settings:
explorer.exe ms-screenclip:
См. Статью Создать ярлык снимка экрана в Windows 10 для справки. Воспользуемся этой командой для добавления контекстного меню.
Вкратце, посмотрите следующий пример:
Редактор реестра Windows версии 5.00 [HKEY_CLASSES_ROOT \ DesktopBackground \ Shell \ ScreenSnip] "MUIVerb" = "Фрагмент экрана" "Icon" = "% SystemRoot% \ System32 \ shell32.dll, 259" [HKEY_CLASSES_ROOT \ DesktopBackground \ Shell \ ScreenSnip \ command] "" = "explorer.exe ms-screenclip:"
Приведенная выше настройка добавляет следующее контекстное меню:

Чтобы добавить контекстное меню Screen Snip в Windows 10, сделайте следующее.
- Загрузите следующие файлы реестра в zip-архиве: Скачать файлы реестра.
- Распакуйте их в любую понравившуюся папку. Вы можете разместить их прямо на рабочем столе.
- Дважды щелкните файл «Добавить Screen Snip Context Menu.reg».
- Команда Screen Snip теперь доступна в контекстном меню рабочего стола.
Настройка отмены включена для вашего удобства, поэтому вы можете быстро удалить команду при необходимости.
Чтобы сэкономить время, вы можете использовать Winaero Tweaker. Поставляется со следующей опцией:

Включите опцию добавления контекстного меню.
Скачать Winaero Tweaker
Вот и все.