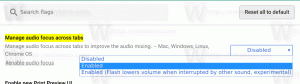Как расширить раздел в Windows 10
Сегодня мы увидим, как расширить раздел или диск на вашем диске в Windows 10. Это может быть полезно, если на вашем диске есть дополнительное место, которое вы хотите использовать для хранения файлов и папок. Или, если вы удалили раздел, вы можете использовать доступное пространство без создания дополнительного раздела.
Рекламное объявление
В более старых выпусках Windows для расширения тома требовался сторонний инструмент. Современные версии Windows, такие как Windows Vista, Windows 7, Windows 8.1 и Windows 10, позволяют расширять перегородки со свободным пространством, чтобы увеличить их размер и использовать свободное место для хранения ваших данные.
Многие пользователи предпочитают создавать на своем диске несколько разделов, чтобы не хранить все данные в системном разделе, на котором установлена Windows. Традиционно системный диск - это ваш диск C:. Если он достаточно большой, вы можете сжать его и создать разделы D:, E: и так далее. См. Следующую статью:
Как уменьшить раздел в Windows 10
Windows 10 предлагает ряд методов, которые вы можете использовать для расширения ваших разделов. К ним относятся Управление дисками, консольный инструмент DiskPart и PowerShell.
Чтобы расширить раздел в Windows 10, сделайте следующее.
- нажмите Победить + Икс ключи вместе.
- В меню выберите Управление дисками.

- В «Управлении дисками» щелкните правой кнопкой мыши раздел, который нужно расширить.
- Выбирать Увеличить объем в контекстном меню.

Если команда «Расширить том ...» недоступна, это означает, что на диске нет незанятого пространства для расширения выбранного раздела. - Нажмите кнопку «Далее» в мастере расширения тома.

- Введите, сколько МБ вы хотите добавить в раздел, и нажмите Следующий.

- Нажмите кнопку «Готово», чтобы расширить раздел.

Вы сделали.
Процесс занимает несколько секунд, но в «Управлении дисками» не отображается индикатор выполнения. Как только процесс будет завершен, он покажет вам новый размер раздела и любое нераспределенное пространство, если оно есть.
Примечание: Если по какой-либо причине вы не можете расширить свой раздел или если Управление дисками выдает ошибку, вы можете попробовать следующее. Открытым Системная защита и временно отключите его для раздела, который вы хотите расширить. Теневые копии, точки восстановления и подобные системные данные иногда не позволяют Windows изменить раздел. Максимальное количество восстанавливаемых байтов может быть больше, если для раздела отключена защита системы. Вы можете повторно включить защиту системы после расширения раздела.
Расширить раздел с помощью DiskPart
DiskPart - это интерпретатор команд в текстовом режиме, входящий в состав Windows 10. Этот инструмент позволяет управлять объектами (дисками, разделами или томами) с помощью сценариев или прямого ввода в командной строке.
Кончик: DiskPart можно использовать для безопасной очистки диска или раздела.
Чтобы расширить раздел с помощью DiskPart, сделайте следующее.
- Открытым командная строка с повышенными привилегиями.
- Тип
diskpart. - Тип
том спискачтобы увидеть все диски и их разделы.
- Посмотрите на ### столбец на выходе. Вам нужно использовать его значение с командой
выберите том НОМЕР. Замените часть ЧИСЛО фактическим номером раздела, который вы хотите расширить.
- Чтобы использовать все нераспределенное пространство, введите команду
продлеватьбез аргументов. - Чтобы расширить нераспределенное пространство указанного размера, введите
увеличить размер =. Замените size_in_MB значением, не превышающим максимальное количество неиспользуемых байтов.
Вы должны увидеть сообщение DiskPart успешно расширил объем.
Наконец, вы можете использовать PowerShell для выполнения той же операции.
Расширить раздел с помощью PowerShell
- Откройте экземпляр PowerShell с повышенными правами.
- Тип
Get-Partitionчтобы увидеть список ваших разделов.
- Обратите внимание на букву диска и введите следующую команду:
Get-PartitionSupportedSize -DriveLetter буква_диска
Замените часть «drive_letter» фактическим значением, чтобы увидеть минимальный и максимальный размер для этого раздела (SizeMin и SizeMax).

- Следующая команда сократит или расширит ваши разделы:
Изменить размер раздела -DriveLetter "drive_letter" -Size size_value
Укажите правильную букву диска и его новый размер в байтах. Значение должно быть между значениями SizeMin и SizeMax, полученными на предыдущем шаге. Таким образом, вы можете сжать или расширить раздел.


Совет: аргумент -Size принимает такие модификаторы размера, как:
-Размер 1КБ - за один килобайт.
-Размер 1МБ - на один мегабайт.
-Размер 1ГБ - на один гигабайт.
Вот и все!