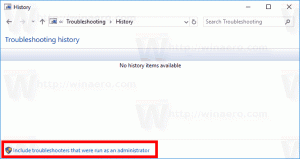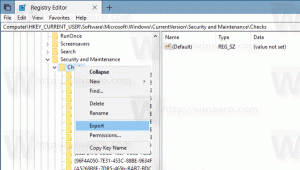Как создать отчет о диагностике системы в Windows 10
В Windows 10 вы можете создать отчет о диагностике системы для полезной проверки проблем с конфигурацией системы и приложений. В отчете вы найдете предложения по увеличению производительности вашего компьютера и улучшению работы системы. Посмотрим, как получить этот полезный отчет.
Рекламное объявление
Отчет состоит из нескольких разделов, в которых перечислено состояние критически важных компонентов системы с любыми проблемами, если они были обнаружены. Если решение проблемы применимо, оно будет упомянуто в отчете. Эти данные - один из самых полезных отчетов в Windows 10. Отчет «Диагностика системы» является частью встроенного средства «Монитор производительности».

Тебе следует войти как администратор прежде чем продолжить.
Отчет "Диагностика системы" разделен на несколько категорий:
- Отчет о диагностике системы. Этот раздел включает в себя некоторую общую информацию о вашем компьютере, такую как его имя, текущая дата и т. Д.
- Результаты диагностики. Здесь вы найдете обзор производительности различных системных ресурсов. Здесь будут показаны различные типы ошибок, если они есть, включая ошибки обслуживания и проблемы с устройством. Он включает некоторую полезную статистику по запущенным процессам и потребленным ресурсам.
- Конфигурация программного обеспечения.
- Конфигурация оборудования.
- ПРОЦЕССОР.
- Сеть.
- Диск.
- Объем памяти.
- Статистика отчета - показывает некоторые подробности об информации, включенной в отчет.
Чтобы создать отчет о диагностике системы в Windows 10, сделайте следующее.
- Нажмите Победить + р вместе на клавиатуре и введите в поле Выполнить:
perfmon / report

- Приложение Performance Monitor откроется и начнет сбор данных, необходимых для отчета, примерно в течение 1 минуты.

- После того, как все данные будут собраны, будет создан и показан отчет. В моем случае это выглядит следующим образом.


Отчет будет сохранен в системном мониторе. Вы можете проверить это сразу или сделать это позже. Чтобы получить доступ к созданному отчету, запустите приложение Performance Monitor. Нажмите Победить + р вместе на клавиатуре и введите perfmon.exe в поле "Выполнить". Кроме того, вы можете найти его в меню «Пуск» в разделе «Инструменты администрирования Windows».
Слева выберите Отчеты - Система - Диагностика системы. Там вы найдете отчеты, которые вы создали ранее.
Вот и все.