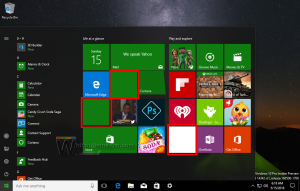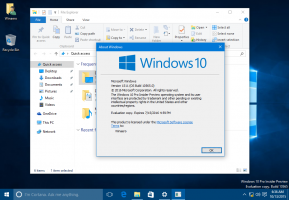Отключить рекомендованное автоматическое устранение неполадок в Windows 10
Для устранения различных проблем с ОС Windows 10 поставляется с рядом встроенных средств устранения неполадок. Иногда они действительно полезны и могут быстро решить проблему. Начиная с Windows 10, сборка 17704, Microsoft представила возможность автоматического применения рекомендуемых исправлений для устранения известных проблем. Вот как включить или отключить эту функцию.
Рекламное объявление
В Windows 10 Microsoft добавила все доступные средства устранения неполадок в приложение «Настройки». Ссылка из классической панели управления также открывает новую страницу настроек.
Средства устранения неполадок в Windows 10
Чтобы запустить средство устранения неполадок в Windows 10, вы можете использовать новую страницу в приложении «Настройки». Вы найдете их в разделе «Настройки» \ «Обновление и безопасность» \ «Устранение неполадок».

Доступны следующие средства устранения неполадок.
- Интернет-соединения
- Воспроизведение аудио
- Принтер
- Центр обновления Windows
- Синий экран
- блютуз
- Оборудование и устройства
- HomeGroup
- Входящие соединения
- Клавиатура
- Сетевой адаптер
- Власть
- Средство устранения неполадок совместимости программ
- Запись аудио
- Поиск и индексирование
- Общие папки
- Речь
- Проигрывание видео
- Приложения Магазина Windows
Если новая функция автоматического рекомендованного устранения неполадок не работает для вас должным образом или вызывает проблемы, вы можете отключить ее. Вот как это можно сделать.
Отключение рекомендованного автоматического устранения неполадок в Windows 10, сделайте следующее.
- Открыть Приложение настроек.

- Перейдите в Обновление и безопасность -> Устранение неполадок.
- Справа отключите параметр Рекомендуемое устранение неполадок. По умолчанию он включен.

- Автоматическое рекомендуемое устранение неполадок теперь отключено.
Кроме того, вы можете применить настройку реестра, чтобы включить или отключить эту функцию.
Отключить рекомендованное устранение неполадок с помощью настройки реестра
- Открыть Приложение "Редактор реестра".
- Перейдите к следующему ключу реестра.
HKEY_LOCAL_MACHINE \ ПРОГРАММНОЕ ОБЕСПЕЧЕНИЕ \ Microsoft \ WindowsMitigation
Узнайте, как перейти к ключу реестра одним щелчком.
- Справа измените или создайте новое 32-битное значение DWORD. UserPreference.
Примечание: даже если вы под управлением 64-битной Windows вы все равно должны создать 32-битное значение DWORD.
Поддерживаемые значения: 1 - включено, 3 - отключено.
- Чтобы изменения, внесенные настройкой реестра, вступили в силу, перезапустить Windows 10.
Чтобы сэкономить свое время, вы можете загрузить следующие готовые файлы реестра.
Скачать файлы реестра
Вот и все.
Статьи по Теме:
- Очистить историю устранения неполадок в Windows 10
- Просмотр истории устранения неполадок в Windows 10
- Как запустить средство устранения неполадок в Windows 10 для решения проблем
- Как получить доступ к параметрам восстановления и устранения неполадок через перезагрузку в Windows 10
- Настройки уведомлений о безопасности и обслуживании резервного копирования в Windows 10