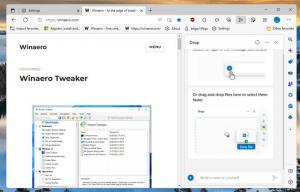Как добавить сообщение для входа в Windows 10
Вы можете добавить специальное сообщение для входа в Windows 10, которое будет отображаться для всех пользователей каждый раз, когда они входят в систему. Сообщение может иметь настраиваемый заголовок и текст сообщения, поэтому вы можете отображать любое текстовое сообщение, которое хотите.
Рекламное объявление
Возможность отображать такое сообщение - не новая функция Windows 10. Насколько я помню, эта функция была доступна даже в Windows 2000, выпущенной 19 лет назад. Windows 10 унаследовала эту функцию от предыдущих версий Windows. Его можно активировать либо с помощью настройки реестра, либо с помощью редактора локальной групповой политики (если доступно). В этой статье мы рассмотрим оба метода.
Вот пара вещей, которые вам нужно знать. Сообщение появится при входе в систему при запуске или после выхода из системы. Он становится видимым после экрана блокировки, но до появления рабочего стола. Цвет фона экрана сообщений соответствует цвету выделения на экране входа.

Чтобы добавить сообщение для входа в Windows 10, сделайте следующее.
- Открытым Редактор реестра.
- Перейдите к следующему ключу реестра:
HKEY_LOCAL_MACHINE \ SOFTWARE \ Microsoft \ Windows \ CurrentVersion \ Policies \ System
Совет: см. как перейти к желаемому ключу реестра одним щелчком мыши.
Если у вас нет такого ключа, то просто создайте его.
- Здесь измените или создайте новое строковое (REG_SZ) значение Legalnoticecaption. Установите его значение data на желаемый заголовок сообщения.

- Теперь создайте или измените строковое значение с именем Legalnoticetext. Установите для него текст сообщения, который должны видеть пользователи.

- Перезагрузите Windows 10..
Установка пустых значений для этих строковых параметров приведет к удалению сообщения.
Чтобы сэкономить ваше время, я сделал готовые файлы реестра, которые вы можете редактировать по своему усмотрению. Вы можете скачать их здесь:
Скачать файлы реестра
Если вы используете Windows 10 Pro, Enterprise или Education версия, вы можете использовать приложение Local Security Policy для настройки параметров, упомянутых выше, с помощью графического интерфейса.
Добавить сообщение для входа с помощью графического интерфейса
- Нажмите Победить + р вместе на клавиатуре и введите:
secpol.msc
Нажмите Ввод.

- Откроется локальная политика безопасности. Перейти к Локальные политики пользователя -> Параметры безопасности.

- Справа прокрутите до опции Интерактивный вход в систему: заголовок сообщения для пользователей, пытающихся войти в систему. Установите желаемый заголовок сообщения.

- Установите опцию Интерактивный вход в систему: текст сообщения для пользователей, пытающихся войти в систему к желаемому тексту сообщения.

Вы сделали!
Теперь перезапустите ОС, чтобы увидеть сообщение.

Установка этих параметров на пустую строку устранит сообщение.
Наконец, вы можете использовать Winaero Tweaker, чтобы сэкономить время.

Вы можете скачать приложение здесь: Скачать Winaero Tweaker.
Вот и все.