Как включить функцию Drop в Microsoft Edge
Edge 110 — первая стабильная версия браузера с Drop, простой в использовании интегрированной службой обмена. Это что-то вроде «Сохраненных сообщений» в вашем приложении Telegram, так как оно делится файлами только с вами. Drop открывает панель, где вы можете создать заметку или добавить файл, который будет доступен на ваших устройствах. Очевидно, что вам нужно использовать Edge с учетной записью Microsoft на всех этих устройствах. Он также использует OneDrive для хранения файлов и заметок. Drop поддерживает как настольные, так и мобильные устройства.
Реклама
Это действительно удобный способ быстро перенести какой-либо документ или идею со смартфона на ноутбук или наоборот. Это сэкономит вам десятки кликов, особенно если на некоторых из ваших гаджетов не установлено OneDrive/GDrive или что-то подобное.

По умолчанию Drop не включен в Microsoft Edge 110. Более того, у некоторых пользователей он не виден в настройках браузера. Microsoft выпускает его постепенно, поэтому не у всех он есть сразу после обновления до последней версии Edge.
Если вы хотите получить функцию Drop прямо сейчас, есть простой способ включить ее. Просто сделайте следующее.
Включить Drop в Microsoft Edge
- Откройте новую вкладку в Edge.
- Вставить край://флаги/#край-падение в поле URL и нажмите Входить.
- Выбирать Включено из выпадающего списка рядом с Включить сброс флаг.

- Перезапустите браузер. Это добавит опцию «Drop» в настройки панели инструментов Edge. Если он у вас уже есть, то этот шаг можно пропустить.
- Теперь нажмите кнопку меню или нажмите Альт + Фи выберите Настройки.

- Выберите Появление раздел слева.
- Справа прокрутите вниз до «Выберите, какие кнопки отображать на панели инструментов:" и включите кнопку Drop, так как по умолчанию она отключена.
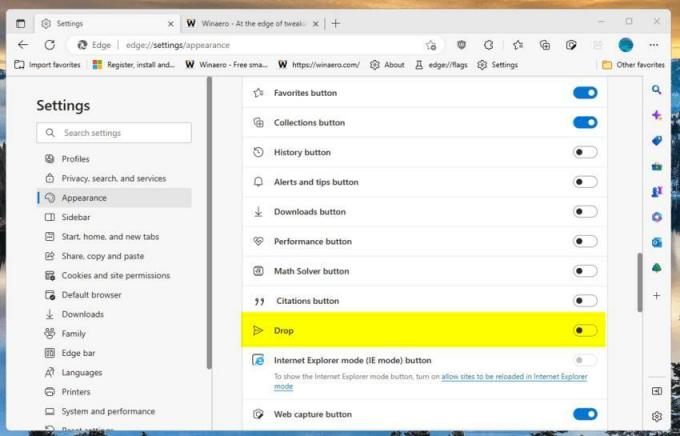
- Наконец, нажмите на Уронить кнопка панели инструментов с бумажный самолетик икона. Теперь у вас включен Drop!

Вы сделали! Вот краткая справка о том, как вы можете использовать новую функцию.
Как использовать Дроп
Убедитесь, что вы вошли в браузер Edge с учетной записью Microsoft. Кроме того, убедитесь, что у вас достаточно свободного места в OneDrive, так как Drop будет использовать его для хранения ваших общих ресурсов.
Теперь откройте панель Drop с помощью кнопки на панели инструментов, которую вы уже активировали в предыдущей главе, и перетащите в нее какой-либо файл или создайте заметку, используя предоставленную текстовую область.

На всех других ваших устройствах, на которых установлен Edge, будет отображаться уведомление о новом файле или заметке. Они будут синхронизированы автоматически.
WКроме того, если вы откроете OneDrive, вы заметите новую папку с именем Файлы Microsoft Edge Drop. Он содержит все файлы, которые вы загрузили с помощью Drop.
Если одним из ваших устройств является смартфон, вы можете получить доступ к файлам следующим образом. Чтобы просмотреть файлы Drop в Edge для Android, запустите браузер Edge и нажмите кнопку с тремя кнопками, чтобы открыть его меню. Там вы найдете значок Drop.
Вот и все.
Если вам понравилась эта статья, пожалуйста, поделитесь ею с помощью кнопок ниже. Это не потребует от вас многого, но поможет нам расти. Спасибо за вашу поддержку!
Реклама

