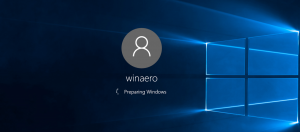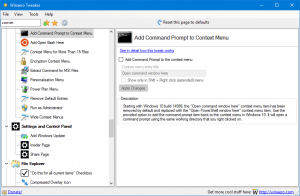Создать ярлык для шифрования диска BitLocker в Windows 10
Если вы используете BitLocker, вам может быть полезно создать специальный ярлык, чтобы открыть окно Drive Encryption одним щелчком мыши. Оттуда вы сможете приостановить защиту диска, изменить способ разблокировки диска на запуска, создайте резервную копию ключа восстановления или полностью отключите BitLocker для одного или нескольких установленных диски.
Рекламное объявление
BitLocker был впервые представлен в Windows Vista и до сих пор существует в Windows 10. Он был реализован исключительно для Windows и не имеет официальной поддержки в альтернативных операционных системах. BitLocker может использовать доверенный платформенный модуль (TPM) вашего ПК для хранения секретных ключей шифрования. В современных версиях Windows, таких как Windows 8.1 и Windows 10, BitLocker поддерживает аппаратное ускорение. шифрование, если выполняются определенные требования (диск должен его поддерживать, должна быть включена безопасная загрузка и многие другие требования). Без аппаратного шифрования BitLocker переключается на программное шифрование, поэтому производительность вашего диска падает.

Чтобы создать ярлык BitLocker Drive Encryption в Windows 10, сделайте следующее.
Щелкните правой кнопкой мыши пустое место на рабочем столе. В контекстном меню выберите New - Shortcut (см. Снимок экрана).

В поле назначения ярлыка введите или скопируйте и вставьте следующее:
оболочка explorer.exe {D9EF8727-CAC2-4e60-809E-86F80A666C91}

Это специальная команда оболочки ActiveX. Список таких команд можно посмотреть здесь:
Список расположений оболочки CLSID (GUID) в Windows 10
В качестве имени ярлыка используйте строку «BitLocker Drive Encryption» без кавычек. Фактически, вы можете использовать любое имя, какое захотите.

По завершении нажмите кнопку «Готово».
Теперь щелкните правой кнопкой мыши созданный вами ярлык и выберите «Свойства».
На вкладке «Ярлык» вы можете указать новый значок, если хотите. Вы можете использовать значок из файла% windir% \ System32 \ fvecpl.dll.

Щелкните OK, чтобы применить значок, затем щелкните OK, чтобы закрыть диалоговое окно свойств ярлыка.

Теперь вы можете переместить этот ярлык в любое удобное место, закрепите его на панели задач или на Пуске,добавить во все приложения или добавить в Быстрый запуск (см. как включить быстрый запуск). Вы также можете назначить глобальную горячую клавишу к вашему ярлыку.