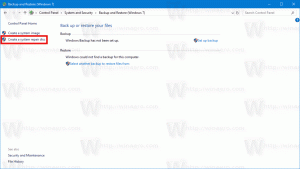Включить подробные сообщения для входа в Windows 10
Можно включить подробную информацию о событиях входа, выхода, перезапуска и завершения работы Windows 10. Операционная система сообщит, что именно происходит в текущий момент, пока вы находитесь на экране входа / выхода. В этой статье мы увидим, как это можно включить. Этот трюк также работает в Windows 8 / 8.1, Windows 7, Windows Vista и Windows XP.
Рекламное объявление
К включить подробные сообщения для входа в Windows 10, вам нужно применить простую настройку реестра. Если вы предпочитаете избегать редактирования реестра, вот готовые файлы реестра:
Загрузите файлы реестра, чтобы включить подробные сообщения о входе в систему
Распакуйте загруженный вами ZIP-архив и дважды щелкните файл с именем «enable verbose logon.reg». Вам потребуется перезапустить операционную систему, чтобы изменения вступили в силу. Также включена настройка отмены.
- Чтобы сделать это вручную, откройте Редактор реестра.
- Перейдите по следующему пути реестра:
HKEY_LOCAL_MACHINE \ Software \ Microsoft \ Windows \ CurrentVersion \ Policies \ System
Совет: см. как перейти к желаемому ключу реестра одним щелчком мыши.
Если у вас нет такого ключа, просто создайте его. - Создайте новое 32-битное значение DWORD с именем VerboseStatus. Установите его значение data равным 1. Если вы используете 64-битную Windows 10, вам все равно нужно создать 32-битное значение DWORD. См. Следующий снимок экрана:
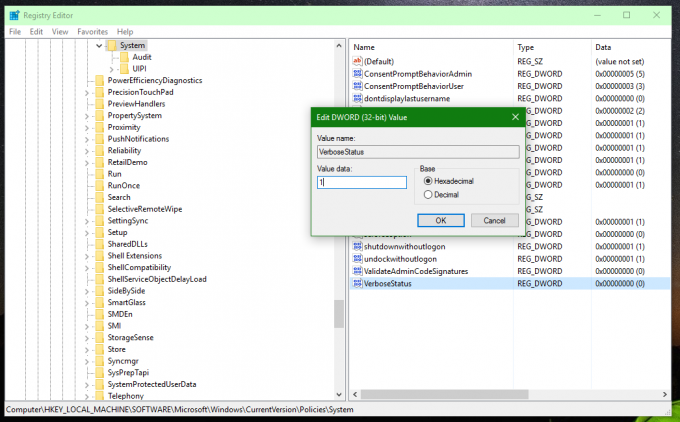
Теперь попробуй выход из вашей учетной записи или рестарт операционная система. Вы увидите подробные сообщения о входе в систему в действии.

То же самое можно сделать, используя Winaero Tweaker:
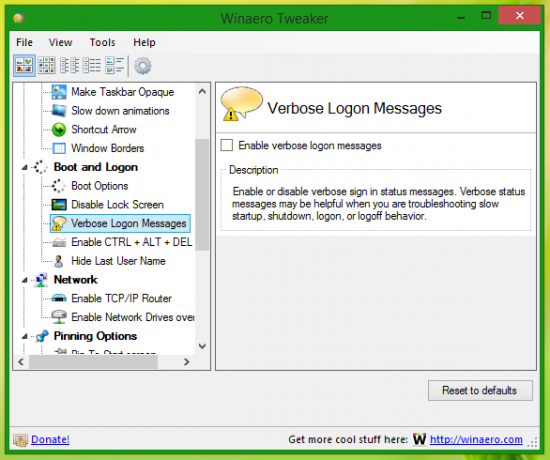
Он поставляется с опцией «Включить или отключить подробные сообщения о состоянии входа», которая может помочь вам избежать редактирования реестра и активировать / деактивировать эту функцию одним щелчком мыши.
Отображение подробных сообщений о состоянии - одна из моих любимых настроек, потому что она очень полезна при устранении неполадок при медленном запуске, завершении работы, входе в систему или выходе из системы.
Вот и все.