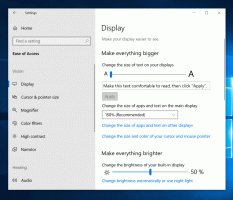Как отключить снижение качества обоев JPEG в Windows 10
Если вы не знаете, Windows 10 снижает качество изображений JPEG, которые вы устанавливаете в качестве фона рабочего стола. Если вы сравните исходное изображение и обои, вы увидите, что на обоях есть незначительные артефакты JPEG. Эта проблема не нова для Windows 10 - Windows 8 и Windows 7 также подвержены этой проблеме. Но Windows 10 - это первая версия, в которой доступно решение. Давайте посмотрим, как отключить снижение качества обоев в формате JPEG в Windows 10.
Рекламное объявление
Во-первых, позвольте мне объяснить, почему Windows это делает. Когда вы устанавливаете изображение JPEG в качестве фона рабочего стола, Windows снижает его качество до 85%. Это позволяет операционной системе экономить оперативную память при отображении фонового изображения рабочего стола при циклическом переключении обоев во время слайд-шоу рабочего стола. Это также экономит место на диске, и изображение будет обрабатываться быстрее, потому что оно меньше по размеру. Обработанное изображение будет сохранено в следующем файле:
C: \ Users \ ваше_имя_пользователя \ AppData \ Roaming \ Microsoft \ Windows \ Themes \ TranscodedWallpaper
Вы можете добавить расширение JPG к имени файла и открыть его в своем любимом средстве просмотра изображений, чтобы увидеть его.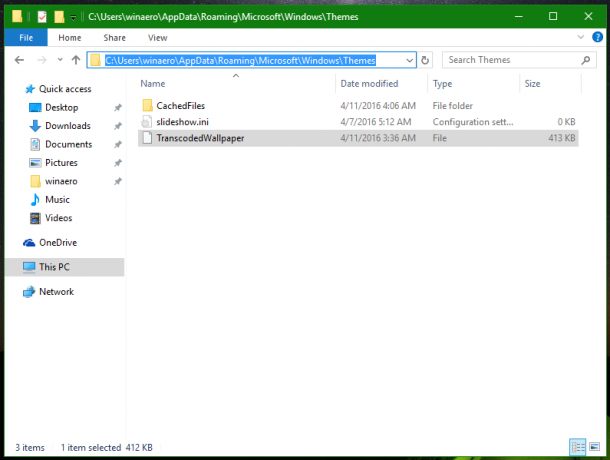
 По умолчанию качество обработанного изображения снижено до 85%. Microsoft считает это значение компромиссом между качеством изображения и размером файла.
По умолчанию качество обработанного изображения снижено до 85%. Microsoft считает это значение компромиссом между качеством изображения и размером файла.
В Windows 10 это значение можно изменить. Хотя для этой функции нет графического интерфейса, это можно сделать с помощью настройки реестра.
Как отключить снижение качества обоев JPEG в Windows 10
К отключить снижение качества обоев JPEG в Windows 10, сделайте следующее.
- Открытым Редактор реестра.
- Перейдите к следующему ключу реестра:
HKEY_CURRENT_USER \ Панель управления \ Рабочий стол
Совет: см. Как перейти к желаемому ключу реестра одним щелчком мыши.
- Создайте здесь новое 32-битное значение DWORD с именем JPEGImportQuality и установите его значение в диапазоне от 60 до 100 в десятичном формате. Меньшее значение означает более низкое качество изображения. Значение 100 означает максимальное качество без сжатия. 100 - наиболее подходящее значение для пользователей, которых не устраивает качество изображения по умолчанию, равное 85.
 Примечание: Даже если вы используете 64-битную Windows, вам все равно нужно создать 32-битное значение DWORD.
Примечание: Даже если вы используете 64-битную Windows, вам все равно нужно создать 32-битное значение DWORD. - Выйти из своей учетной записи и снова войдите в Windows 10.
- Теперь снова установите желаемые обои, чтобы Windows 10 использовала новую настройку качества изображения.
Вы сделали. Чтобы избежать ручного редактирования реестра, вы можете сделать следующее.
Вы можете скачать готовые файлы реестра отсюда:
Скачать файлы реестра
Или более простой способ - использовать мое бесплатное приложение Winaero Tweaker. С Winaero Tweaker 0.5.0.5 вы сможете легко настроить качество изображения обоев, используя следующий пользовательский интерфейс: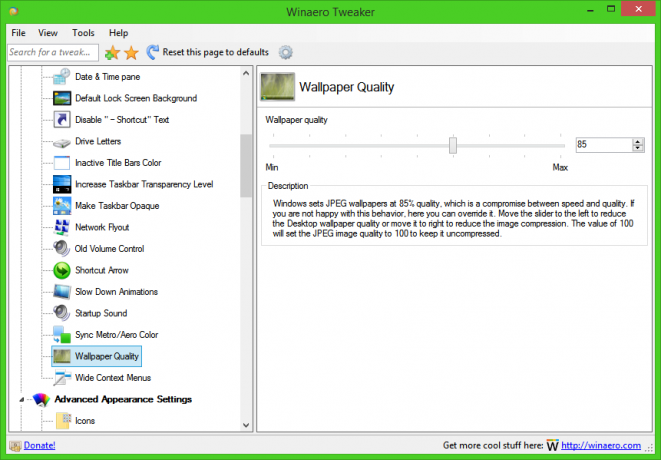
Вот и все.