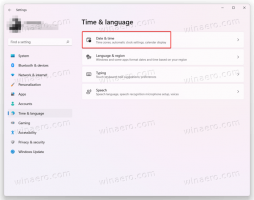Отключить значок синих стрелок на папках и файлах в Windows 10
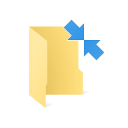
В Windows 10 вы можете заметить значок наложения синих стрелок для некоторых папок и файлов. Это похоже на пару синих стрелок, указывающих друг на друга. Вам может быть любопытно, что обозначает этот значок наложения и как его отключить. Вы найдете ответ в этой статье.
Если вы регулярно читаете Winaero, возможно, вы уже знаете о CompactOS, новый механизм сжатия представлен в Windows 10. Он предназначен для экономии значительного объема дискового пространства для владельцев твердотельных накопителей и пользователей мобильных устройств.
Значок наложения синих стрелок на папку или файл указывает на то, что он сжат с использованием сжатия файловой системы NTFS для экономии места на диске. Добавление самого значка наложения является новинкой в проводнике Windows 10.
Если вам не нравится этот синий значок наложения, вот как вы можете его отключить.
- Загрузите ZIP-архив с пустым значком. Он будет использоваться вместо значка синих стрелок.
Загрузить пустой значок
В архиве вы также найдете готовые файлы реестра, чтобы избежать ручного редактирования реестра и сэкономить ваше время.
- Распакуйте и поместите файл blank.ico в любую нужную папку. Например, воспользуемся следующим путем:
C: \ Windows \ blank.ico
- Открытым Редактор реестра.
- Идите по следующему пути:
HKEY_LOCAL_MACHINE \ ПРОГРАММНОЕ ОБЕСПЕЧЕНИЕ \ Microsoft \ Windows \ CurrentVersion \ Explorer
Совет: см. как перейти к желаемому ключу реестра одним щелчком мыши.
- Создайте новый подключ с именем Значки ракушек.
- В подразделе Shell Icons создайте новое строковое значение и назовите его 179. Установите его значение на полный путь к файлу blank.ico. В моем случае я должен установить его на.
C: \ Windows \ blank.ico
- выход из вашего сеанса Windows или перезапустите оболочку проводника.
Вы сделали. До:
После:
Чтобы отменить это изменение, вам нужно удалить указанное значение «179».
То же самое можно сделать с Winaero Tweaker:
Вот и все.