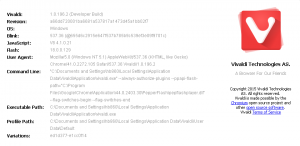Как обновить прошивку геймпада Xbox в Windows 10 или 11
Обновления для контроллеров Xbox не так часты по сравнению с обновлениями программного обеспечения для Windows или Xbox. Тем не менее, иногда Microsoft выпускает новую прошивку для улучшения связи, исправления ошибок или даже добавления новых функций к существующему оборудованию. Например, Microsoft планирует добавить Bluetooth Low Energy для уменьшения задержки и поддержки нескольких устройств существующих беспроводных контроллеров Xbox с Bluetooth. Чтобы получить эти функции, вам необходимо обновить прошивку беспроводного геймпада Xbox.
На Xbox обновить прошивку геймпадов просто. Консоль может показать вам уведомление о новых доступных обновлениях, или вы можете перейти в «Настройки»> «Устройство и потоковая передача»> «Стандартные» и установить там доступные обновления. Хотя беспроводные контроллеры Xbox изначально работают с Windows 10 и Windows 11, установка обновлений менее очевидна. В этой статье показано, как обновить беспроводной геймпад Xbox на ПК с Windows 10 или 11.
Чтобы обновить прошивку на геймпаде Xbox, вам необходимо загрузить приложение Xbox Accessories из Microsoft Store, используя
эта ссылка. После загрузки сделайте следующее.Обновление прошивки геймпада Xbox в Windows 10 или 11
- Запустите приложение Xbox Accessories, затем подключите геймпад к ПК с помощью кабеля MicroUSB. Обратите внимание, что вы не можете обновить прошивку в Windows 10 или 11 по беспроводной сети.
- В списке устройств найдите свой геймпад, затем нажмите кнопку с тремя точками.
- Посмотрите на номер версии прошивки в верхнем левом углу экрана, затем нажмите первую кнопку. Может отображаться сообщение «Нет доступных обновлений».
- На следующем экране нажмите "Продолжать" кнопка. Не прикасайтесь к геймпаду во время процесса обновления, чтобы избежать случайного отключения кабеля. Кроме того, если к геймпаду подключены дополнительные аксессуары, оставьте их подключенными и не извлекайте их.
- Подождите, пока Windows обновит прошивку беспроводного геймпада Xbox.
- По завершении подключите геймпад к компьютеру с помощью Bluetooth, Xbox Wireless или USB-кабеля.
Вот и все.