Как включить детский режим в Microsoft Edge
Вот как можно включить детский режим в Microsoft Edge.
В Край 90, который был выпущен в апреле 2021 года, Microsoft представила новый режим просмотра, который помогает родителям обезопасить своих детей в Интернете. Это называется Детский режим, и теперь доступен на всех каналах от Stable до Canary. В этой статье вы узнаете, как включить детский режим в Edge.
Рекламное объявление
Когда ты включаешь Детский режим в Microsoft Edge, браузер применяет несколько политик ограничений, чтобы ваши дети могли получить доступ только к безопасному контенту. Edge позволяет посещать только веб-сайты из белого списка и по умолчанию включает безопасный поиск Bing. Кроме того, он применяет симпатичную тему, подходящую для детей, и перечисляет набор веб-сайтов, адаптированных к потребностям и предпочтениям детей.
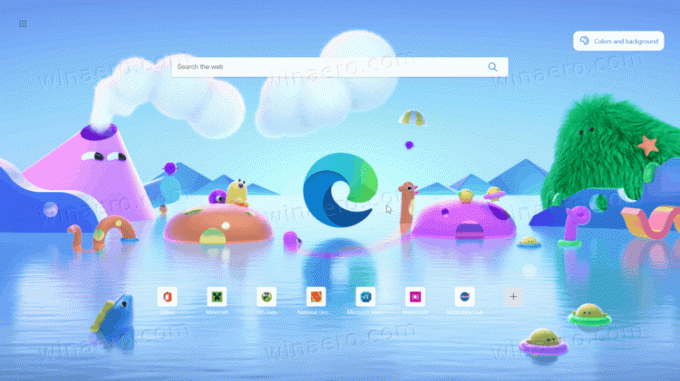
Имейте в виду, что детский режим в Microsoft Edge все еще находится в стадии разработки. На момент написания этой статьи он доступен ограниченному числу пользователей в США, и это постепенное внедрение. Если вы живете в США и у вас установлен Edge 90, нет гарантии, что вы уже можете получить доступ к детскому режиму. Дайте Microsoft еще несколько дней, чтобы завершить внедрение.
Также не стоит переоценивать принцип работы автоматического родительского контроля. Хотя готовые инструменты для родительского контроля обычно работают нормально, наилучшие результаты возможны только в том случае, если вы вручную настраиваете доступ в Интернет в соответствии с конкретными потребностями ваших детей.
Включить детский режим в Microsoft Edge
- Откройте Microsoft Edge.
- Щелкните значок профиля в правом верхнем углу.
- Нажмите Просмотр в детском режиме. Microsoft Edge автоматически переключится на новый профиль для детей.
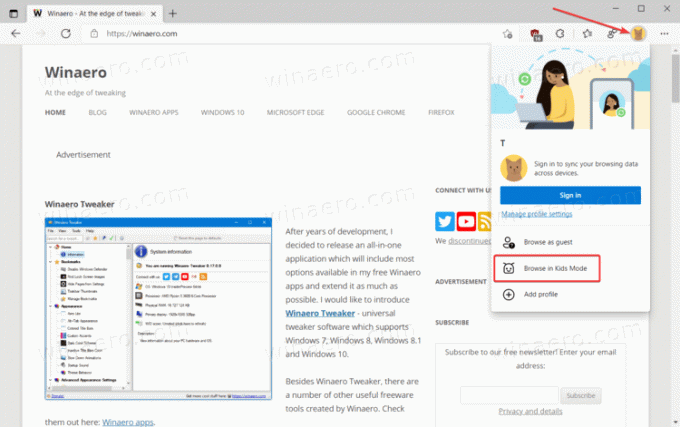
- Следуйте инструкциям на экране, чтобы выбрать правильные настройки для ваших детей.
- нажмите Начать кнопка.
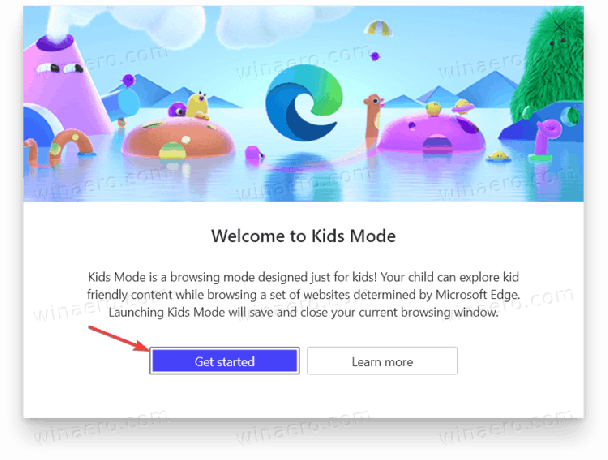
- На следующем экране выберите возрастную группу. На данный момент доступно только два варианта: 5-8 лет и 9-12 лет. У каждой группы есть индивидуальные ограничения и разрешенный контент.
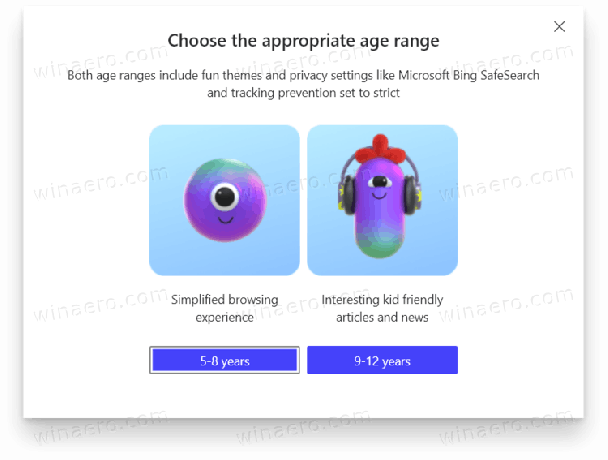
Детский режим в Microsoft Edge запущен. Сразу после включения вы заметите кардинальные изменения в пользовательском интерфейсе. Браузер применяет удобные для детей темы, изменяет веб-сайты в разделе быстрых ссылок и скрывает свои панели инструментов. Если вам не нравится, как выглядит Детский режим или веб-сайты в разделе быстрых ссылок, Microsoft Edge дает вам свободу персонализировать эти аспекты.
Как выйти из детского режима в Microsoft Edge
- Чтобы выйти из детского режима в Microsoft Edge, переместите курсор в верхнюю часть экрана.
- В браузере отобразится пользовательский интерфейс с большой синей кнопкой «Детский режим». Щелкните его, а затем нажмите кнопку «Выйти из окна детского режима».
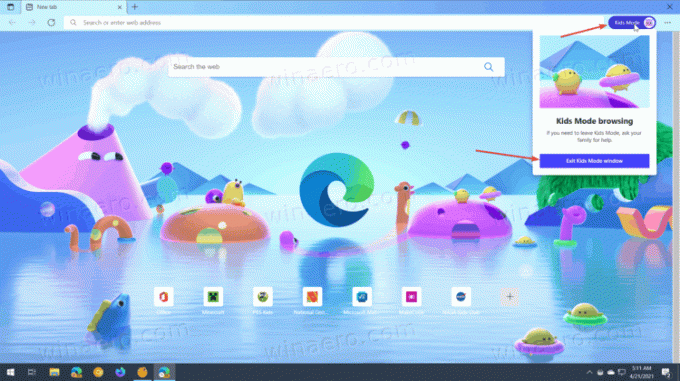
- Введите свой PIN-код, пароль или другие учетные данные для своей учетной записи, чтобы подтвердить операцию.
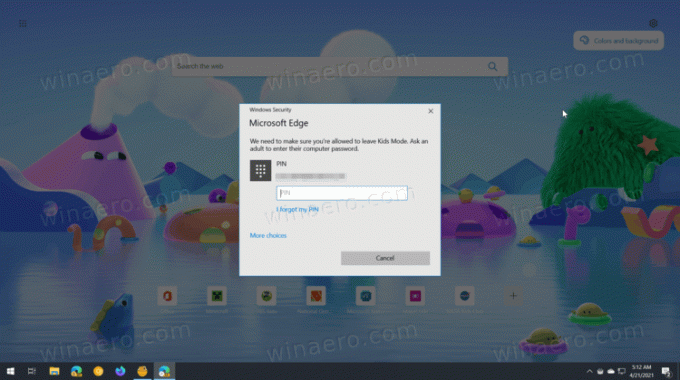
Примечание. Для выхода из окна детского режима необходимо ввести учетные данные текущего пользователя, чтобы дети не могли покинуть песочницу детского режима без разрешения взрослых.
Вот и все.

