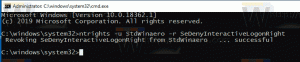Добавить контекстное меню истории буфера обмена в Windows 10
Последние сборки Windows 10 содержат новую функцию истории буфера обмена. Он реализует облачный буфер обмена, который позволяет синхронизировать содержимое буфера обмена и его историю на всех устройствах, которые вы используете с вашей учетной записью Microsoft. Добавив специальное контекстное меню, вы сможете быстро включить или отключить его.
Функция облачного буфера обмена официально называется История буфера обмена. Он работает на облачной инфраструктуре Microsoft и использует те же технологии, которые позволили синхронизировать ваши предпочтения на всех ваших устройствах, а файлы доступны повсюду с помощью Один диск. Компания описывает это следующим образом.
Копипаст - это то, что мы все делаем, вероятно, несколько раз в день. Но что делать, если вам нужно снова и снова копировать одни и те же вещи? Как вы копируете контент на свои устройства? Сегодня мы решаем эту проблему и выводим буфер обмена на новый уровень - просто нажмите WIN + V, и вы получите совершенно новый опыт работы с буфером обмена!
Вы можете не только вставлять данные из истории буфера обмена, но и закреплять элементы, которые постоянно используете. Эта история перемещается с использованием той же технологии, что и Timeline и Sets, что означает, что вы можете получить доступ к своему буферу обмена на любом ПК с этой сборкой Windows или более поздней версии.
Можно включить или отключить функцию истории буфера обмена в Windows 10 с помощью настроек или настройки реестра. Оба метода рассматриваются в статье.
Включение или отключение истории буфера обмена в Windows 10
Кроме того, вы можете добавить контекстное меню на рабочий стол и сэкономить свое время.
Чтобы добавить контекстное меню истории буфера обмена в Windows 10, сделайте следующее.
- Загрузите эти файлы реестра: Скачать файлы реестра.
- Распакуйте их в любую папку.
- Дважды щелкните файл Добавить контекстное меню истории буфера обмена.reg добавить его в Реестр.
- Подтвердите запрос UAC.
- Щелкните правой кнопкой мыши в любом месте рабочего стола. Вы увидите следующее меню.
Вы сделали! Настройка отмены включена в zip-архив.
Как это работает
Историю буфера обмена можно включить с помощью настройки реестра. Вам нужно изменить 32-битное значение DWORD EnableClipboardHistory под ключ HKEY_CURRENT_USER \ Программное обеспечение \ Microsoft \ Буфер обмена. Значение 1 включает функцию, 0 отключает ее.
Команды контекстного меню выполняют встроенную reg.exe app, которое изменяет значение EnableClipboardHistory. Следующая команда используется для включения функции истории буфера обмена:
reg добавить hkcu \ программное обеспечение \ microsoft \ clipboard / v enableclipboardhistory / t reg_dword / d 1 / f
Следующая команда отключает его.
reg добавить hkcu \ программное обеспечение \ microsoft \ clipboard / v enableclipboardhistory / t reg_dword / d 0 / f
Вот и все.
Статьи по Теме:
- Закрепление или открепление элементов в истории буфера обмена в Windows 10
- Очистить историю буфера обмена в Windows 10