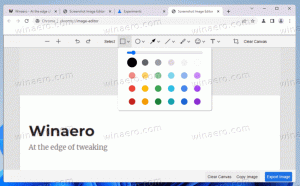Изменить разрешение экрана в Windows 10
Разрешение экрана означает четкость текста и изображений, отображаемых на экране. При более высоком разрешении, например 1920 x 1080 пикселей, объекты выглядят более резкими. Они также кажутся меньше, поэтому на экране помещается больше элементов. При более низком разрешении, например 800 x 600 пикселей, на экране помещается меньше элементов, но они выглядят больше. Он измеряется по горизонтали и вертикали в пикселях. В этой статье мы рассмотрим три метода, которые вы можете использовать для изменения разрешения экрана в Windows 10, включая графический интерфейс, и из командной строки.
Рекламное объявление
Поддерживаемые разрешения различаются в зависимости от комбинации монитора и видеокарты. Старые ЭЛТ-мониторы обычно имеют разрешение дисплея 800 × 600 или 1024 × 768 пикселей, а также поддерживают набор различных разрешений с удовлетворительным частота обновления экрана. Современные ЖК-мониторы и экраны ноутбуков часто поддерживают более высокое разрешение, например 4K и 8K. Лучше всего они работают при определенном разрешении, которое называется «родным разрешением». В Windows 10 он помечен как «(рекомендуется)» в свойствах экрана.
В Windows 10 вы можете изменять разрешение экрана индивидуально для каждого дисплея, подключенного к вашему ПК. Однако имейте в виду, что для доступа к Microsoft Store и запуска приложений Store вам необходимо разрешение экрана не менее 1024x768. Также изменение разрешения экрана коснется всех пользователей, зарегистрированных в ОС. Это глобальный вариант.
В предыдущих версиях Windows вы могли использовать классическую панель управления. Опцию Display можно использовать для изменения параметров подключенных мониторов. Это изменилось в последних версиях Windows 10. Параметры отображения были перенесены в современное приложение «Настройки».
Чтобы изменить разрешение экрана в Windows 10,
- Открыть Приложение настроек.
- Перейдите в Система -> Дисплей.
- Справа перейдите к Отображать раздел.
- Если к компьютеру подключено несколько мониторов, выберите требуемый дисплей.
- в разрешение В раскрывающемся списке выберите желаемое разрешение экрана, которое вы хотите установить для выбранного дисплея.


- Если выбранное разрешение экрана работает должным образом, выберите Сохранить изменения в следующем диалоге. У вас будет 15 секунд, прежде чем он автоматически вернется к предыдущему разрешению экрана.

Вы сделали.
Вот альтернативный метод, который позволяет выбрать желаемое разрешение экрана из списка режимов отображения.
Изменение разрешения дисплея с помощью режима дисплея
- Открыть Приложение настроек.
- Перейдите в Система -> Дисплей.
- Справа нажмите на Расширенные настройки дисплея ссылка.

- На следующей странице щелкните ссылку Свойства адаптера дисплея.

-
На Адаптер вкладку, нажмите на кнопку Список всех режимов.

- Выберите разрешение и режим отображения, затем нажмите OK.

- Если выбранный режим отображения работает должным образом, выберите Сохранить изменения в следующем диалоге. У вас будет 15 секунд, прежде чем он автоматически вернется к предыдущему разрешению экрана.

Вы сделали.
Совет: начиная с Обновление за май 2019 г., Windows 10 поддерживает функцию переменной частоты обновления. Соответствующие параметры можно найти в настройках. См. Следующий пост: Windows 10 версии 1903 поддерживает переменную частоту обновления.
Также можно изменить разрешение экрана из командной строки. Windows 10 не включает встроенных инструментов для этой задачи, поэтому мы должны использовать QRes - крошечное приложение с открытым исходным кодом.
QRes - это небольшое приложение, которое позволяет изменять разрешение экрана и режим отображения с помощью аргументов командной строки. Он может изменять глубину цвета, разрешение экрана и частоту обновления. Основное приложение qres.exe - это небольшой исполняемый файл (32 КБ).
Изменить частоту обновления дисплея в Windows 10 из командной строки
- Скачать Qres из ЗДЕСЬ.
- Распакуйте содержимое архива в удобную папку, например c: \ apps \ qres.

- Разблокировать файлы.
- Откройте новую командную строку в папке назначения.
- Введите такую команду
qres x = 800 y = 600 f = 75. Это установит800 х 600резолюция и75 ГцЧастота обновления. 
- Замените x и y желаемыми значениями, например
1920дляИкса также1080дляу,
Таким образом, с помощью QRes вы можете создать ярлык для изменения разрешения экрана и / или его частоты обновления или использовать его в пакетном файле для различных сценариев автоматизации.
Вот и все.