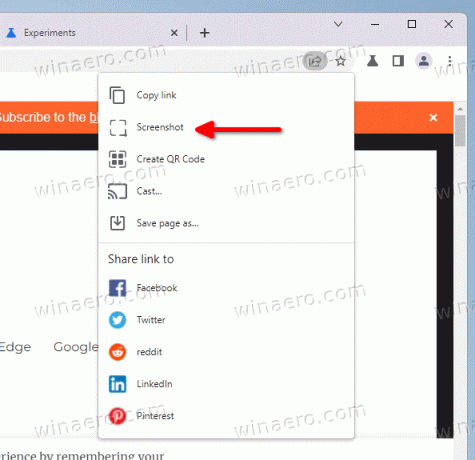Встроенный в Chrome инструмент для скриншотов теперь имеет полноценный редактор
С января 2022 года Google тестирует экспериментальный инструмент для создания скриншотов в своем браузере Chrome. Инструмент позволяет захватывать заданную пользователем область открытого веб-сайта в текущей вкладке. Теперь Chrome позволяет редактировать и комментировать захват.
Реклама
Собственно, редактор скриншотов планировался разработчиками с самой первой реализации. Когда мы проверял в январе, он уже был доступен в виде макета пользовательского интерфейса.
Теперь редактор работает. Чтобы получить к нему доступ, нужно нажать кнопку «Редактировать» в диалоге захвата.

Он поставляется с несколькими инструментами для аннотирования ваших скриншотов.
- Круг
- Линия
- Стрелки
- Стикеры эмодзи
- Текст
- Прямоугольник
- Щетка
Вы также можете указать цвет того или иного инструмента. Наконец, есть кнопка для копирования ваших правок в системный буфер обмена.
На момент написания этой статьи и инструмент для создания снимков экрана, и его редактор скрыты флажком. Вот как их активировать.
Включить редактор скриншотов в Google Chrome
- Откройте новую вкладку в Google Chrome.
- Вставьте следующее в адресную строку
chrome://flags/#sharing-desktop-screenshots, и ударил Войти. - Теперь включите "Скриншоты рабочего стола", который вы видите, выбрав опцию "Включено" в раскрывающемся списке справа.
- Чтобы включить редактор скриншотов в Google Chrome, вставьте
chrome://flags/#sharing-desktop-screenshots-editв поле URL. - Активировать Скриншоты рабочего стола Режим редактирования флаг.
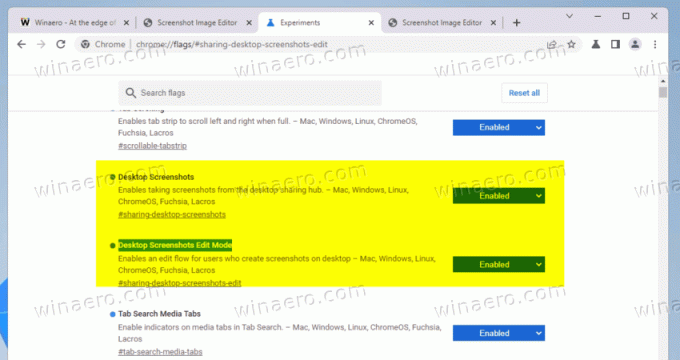
- Перезапустите браузер, чтобы применить изменения.
Готово! После перезапуска браузера откройте любой веб-сайт и нажмите кнопку «Поделиться» в адресной строке. Оттуда выберите Снимок экрана... вариант и выберите область для захвата.
Сделав снимок экрана, нажмите кнопку Редактировать кнопку для доступа к редактору и проверки его функций.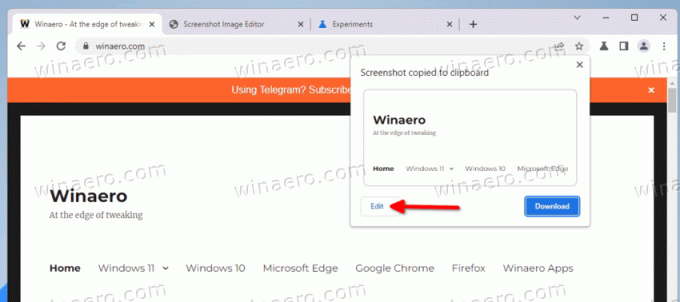
На данный момент эти экспериментальные функции доступны только в Chrome Canary. Для них нет известной даты выпуска стабильной версии браузера.
Благодаря @Leopeva64 для наконечника.
Если вам понравилась эта статья, пожалуйста, поделитесь ею с помощью кнопок ниже. Это не потребует от вас многого, но поможет нам расти. Спасибо за вашу поддержку!