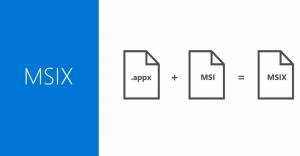Обменивайтесь файлами по беспроводной сети в Windows 10 с помощью функции Nearby Sharing
В 2018 году Microsoft представила новую функцию под названием Nearby Share. Подобно Airdrop в iOS и macOS, Nearby Share в Windows 10 позволяет передавать файлы между файлами в одной сети. Это отличная и несколько недооцененная функция, которая позволит вам отказаться от сторонних приложений для совместного использования и медленных USB-накопителей. Благодаря интеграции в ОС, Nearby Share обеспечивает лучшую совместимость практически с любым устройством Windows 10.
Рекламное объявление
Вот как вы можете обмениваться файлами по беспроводной сети между компьютерами с Windows 10 с помощью Nearby Sharing.
Использование совместного доступа к файлам по беспроводной сети в Windows 10
Важно отметить, что общий доступ к ближнему не работает буквально на любом ПК с Windows 10. Для работы этой функции требуется ПК с Wi-Fi и Bluetooth 4.0 или выше и Windows 10 версии 1803 или выше.
Хотя в этом нет необходимости, убедитесь, что оба компьютера находятся в одной сети; в противном случае функция «Совместное использование поблизости» использовала бы Bluetooth с существенно более низкой скоростью передачи данных.
Включение совместного использования в Windows 10
- Начните с включения Wi-Fi и Bluetooth.
- Далее откройте Настройки Windows> Система> Общие впечатления.
- Включить Обмен рядом.

- Также проверьте настройки конфиденциальности. Вы можете установить Обмен рядом чтобы получать и отправлять файлы только на устройства с вашей учетной записью Microsoft или от всех, кто находится поблизости. Если вы хотите получить файл с чужого компьютера, установите для этого параметра значение Все рядом.
Вот как вы включаете общий доступ к соседям в Windows 10, который неофициально известен как Airdrop для Windows.
Совет: вам не нужно каждый раз открывать настройки Windows. Windows позволяет включать и отключать общий доступ к устройствам из центра управления. Нажмите Победить + А и коснитесь Обмен рядом.
Теперь вот как вы передаете файлы между компьютерами с Windows 10 через Wi-Fi.
Поделиться файлом через Wi-Fi в Windows 10
- Выберите файл или несколько файлов, которые хотите передать по Wi-Fi. Щелкните эти файлы правой кнопкой мыши и выберите Делиться.

- Windows автоматически начнет сканирование вашей сети на предмет устройств с Windows 10 с помощью функции Nearby Sharing. Система отобразит все доступные устройства в середине пользовательского интерфейса совместного использования.

- Выберите устройство.
- Теперь подтвердите получение файла или файлов на конечном компьютере.

- Подождите, пока системы передадут файлы.
Как только Windows закончит отправку файлов, вы сможете найти их с помощью уведомления или по умолчанию. Загрузки папка.
Как получить файл по Wi-Fi с функцией Nearby Sharing
Убедитесь, что у вас включен общий доступ и настроен прием файлов от всех вокруг. Windows покажет вам push-уведомление с именем получающего файла и именем отправителя. Вы можете нажать Сохранить и Oручка, чтобы сразу открыть файл после получения, Сохранить чтобы сохранить его в месте по умолчанию или Отклонить отменить.
Измените папку по умолчанию для общего доступа
В C: \ Windows \ Users \ User \ Downloads папка - это ваше местоположение по умолчанию для всех загрузок и файлов, полученных с помощью Обмен рядом. Вы можете изменить это местоположение на любую другую папку. Вот как изменить папку по умолчанию для совместного использования в Windows 10.
- Открытым Настройки Windows с помощью Победить + я горячая клавиша.
- Перейти к Система> Общий опыт.
- Находить Сохраняйте файлы, которые я получаю, в и нажмите Изменять.

- Выберите новую папку и нажмите Выберите папку.

Выполнено.