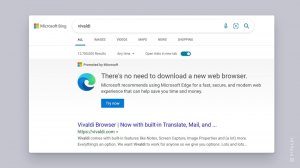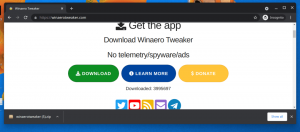Как изменить план управления питанием в Windows 11
Эта статья покажет вам, как изменить план управления питанием в Windows 11. Современные компьютеры (это также относится к устройствам под управлением Windows 10, 8 и 7, если на то пошло) могут работать с разные схемы электропитания для обеспечения оптимального баланса между энергопотреблением и производительностью. Помимо управления тем, как ваш компьютер потребляет заряд батареи, схемы управления питанием могут изменять другие функции, например, что происходит, когда вы закрываете крышку ноутбука.
В Windows 11 вы можете выбрать один из следующих вариантов питания:
- Сбалансированный план: вариант по умолчанию с оптимизированным соотношением энергопотребления и производительности.
- План энергосбережения: переключитесь на этот, если хотите максимального времени автономной работы.
- План высокой производительности: переключитесь в этот режим, если энергопотребление не имеет значения.
- План максимальной производительности: этот план управления питанием доступен на высокопроизводительных и безумно мощных компьютерах с SKU Windows 11 Pro для рабочих станций. Ultimate Performance Plan основан на High-Performance Plan, но использует дополнительные оптимизации для уменьшения микрозадержек и другие методы, позволяющие выжать каждую каплю производительности вашего оборудования.
- Индивидуальные планы: драйверы набора микросхем для вашей материнской платы или дополнительное программное обеспечение от производителя ноутбука могут добавить дополнительные параметры с оптимизацией для конкретного оборудования. В большинстве случаев выбор плана, оптимизированного для поставщика, является лучшим вариантом для достижения оптимальной производительности.
Также стоит упомянуть, что вы можете экспортировать и импортировать схемы управления питанием, чтобы делиться ими между устройствами для дополнительного удобства. Узнайте, как импортировать / экспортировать схемы управления питанием здесь.
Измените схему управления питанием в Windows 11
Вы можете изменить схему управления питанием в Windows 11 двумя способами: через классическую панель управления и через Терминал Windows. В Терминале Windows вы должны запустить powercfg инструмент для переключения между доступными схемами питания. Вот так.
Изменить план управления питанием в Windows 11 с помощью панели управления
- Нажмите Победить + р и войдите в
контрольв поле "Выполнить". Вы также можете использовать другие методы, чтобы откройте панель управления. - Если вы используете представление по категориям, перейдите к Оборудование и звук> Параметры питания.
- Если вы используете Большие иконки или Маленькие значки просмотр, нажмите Варианты питания.
Выберите один из доступных планов в Предпочтительные планы раздел. Обратите внимание, что Windows 11 скрывает некоторые планы в Показать дополнительные планы раздел.
Теперь давайте посмотрим, как сделать то же самое в Терминале Windows с помощью приложения powercfg.
Использование терминала Windows
- Щелкните правой кнопкой мыши кнопку меню Пуск или нажмите Победить + Икс. Запуск Терминал Windows (администратор) из меню.
- При необходимости переключите его на профиль PowerShell или командной строки - подойдет и то, и другое.
- Введите следующую команду:
powercfg / список. Эта команда покажет вам все доступные планы на вашем компьютере. Совет: звездочка (*) указывает на ваш текущий план управления питанием в Windows 11. - Скопируйте значение GUID для плана, который вы хотите включить, например,
381b4222-f694-41f0-9685-ff5bb260df2e. - Введите
powercfg / setactive GUIDкоманда. Замените GUID значением мощности, которую вы хотите активировать. Например. команда включает план энергосбережения в Windows 11:powercfg / setactive a1841308-3541-4fab-bc81-f71556f20b4a.
Вы сделали. Следующий список содержит команды, которые вы можете использовать для переключения схемы электропитания.
Команды для активации встроенных схем управления питанием
- Энергосбережение:
powercfg.exe / setactive a1841308-3541-4fab-bc81-f71556f20b4a - Сбалансированный:
powercfg.exe / setactive 381b4222-f694-41f0-9685-ff5bb260df2e. - Высокая производительность:
powercfg.exe / setactive 8c5e7fda-e8bf-4a96-9a85-a6e23a8c635c - Максимальная производительность:
powercfg.exe / setactive e9a42b02-d5df-448d-aa00-03f14749eb61
Используя приведенные выше команды, вы можете создать полезное контекстное меню и гораздо быстрее переключаться между схемами управления питанием!
Добавить контекстное меню Switch Power Plan в Windows 11
Если вы часто переключаете схемы управления питанием в Windows 11, переход к панели управления или использование длинных команд в Терминале Windows может стать утомительной рутиной. Чтобы упростить себе жизнь, добавьте переключатель схемы электропитания в контекстное меню. Это позволит вам изменить схему электропитания в Windows 11 всего за пару кликов. Для этого скачайте Winaero Tweaker и поставьте галочку внутри приложения.
Чтобы добавить Переключить план питания в контекстном меню Windows 11 выполните следующие действия.
- Скачать Winaero Tweaker используя эту ссылку и установите его.
- Запустите Winaero Tweaker и перейдите к Контекстное меню> Сменить схему электропитания.
- Поставьте галочку рядом с Добавить Switch Power Plan в контекстное меню на рабочем столе.
- Щелкните правой кнопкой мыши в любом месте рабочего стола и выберите Показать дополнительные параметры.
- Выберите схему электропитания из контекстного меню, и все готово.
Если вы не хотите использовать Winaero Tweaker, у нас есть набор готовых к использованию файлов реестра, которые делают то же самое.
Готовые к использованию файлы REG
Загрузите файлы реестра используя эту ссылку и извлеките два файла REG в любую папку по вашему выбору. Теперь дважды щелкните файл Контекстное меню рабочего стола Switch Power Plan.reg и подтвердите запрос UAC.
Также доступна настройка отмены, поэтому вы можете удалить меню в любой момент позже.
Вот как вы меняете схему электропитания в Windows 11.