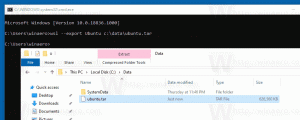Как отключить Copilot в Windows 11
Возможно, вы захотите отключить Windows Copilot, если помощник на базе искусственного интеллекта вам не нужен для повседневных задач и действий в Интернете. Copilot теперь является неотъемлемой частью Windows 11, начиная с версии 23H2.
Windows Copilot — это новый помощник на базе искусственного интеллекта, доступный в Windows 11. Он разработан, чтобы помочь пользователям быстрее выполнять повседневные дела. Вы можете быстро открыть его на боковой панели с помощью ярлыка на панели задач или с помощью кнопки Победить + С ярлык и задайте вопрос.
Алгоритмы машинного обучения могут собирать информацию из Интернета, анализировать ее и предоставлять вам наиболее релевантный ответ. Microsoft стремится значительно расширить возможности Copilot, сделав его более полезным для вас.
Copilot позволит анализировать содержимое экрана и давать вам рекомендации по повышению производительности на основе того, что запущено и открыто. Кроме того, это позволит вам изменять настройки Windows в удобной для чата форме. Он уже распознает такие команды, как «Включить темный режим», чтобы мгновенно применить темную тему. Windows Copilot представляет собой расширенную версию и замену ныне снятого с производства помощника Cortana.
Однако не всем нравится Copilot. Люди, которые всегда избегали какой-либо помощи ИИ в Windows, вряд ли будут использовать эту новую возможность. Некоторым пользователям не нравится присутствие ИИ тут и там. Независимо от причины, вы можете отключить Windows Copilot.
Чтобы отключить Copilot в Windows 11, сделайте следующее.
Как отключить второй пилот
- Нажимать Победить + р и введите regedit в поле «Выполнить».
- Перейдите к HKEY_CURRENT_USER\Software\Policies\Microsoft\Windows ключ.
- Щелкните правой кнопкой мыши Окна клавишу слева и выберите Новый > Ключ из меню.
- Тип WindowsCopilot для нового имени ключа и нажмите Входить.
- Теперь щелкните правой кнопкой мыши WindowsCopilot ключ, который вы только что создали, и выберите Создать > Значение DWORD (32-разрядное) из контекстного меню.
- Назовите новое значение ВыключитьВыключитьWindowsCopilot и дважды щелкните его, чтобы изменить его значения.
- Наконец, установите ВыключитьВыключитьWindowsCopilot до 1.
- Выйдите из своей учетной записи и войдите снова, чтобы применить изменения.
Вы сделали. С этого момента ваша учетная запись пользователя больше не будет иметь Windows Copilot. Он будет отключен для вас.
Чтобы отменить изменение, необходимо удалить значение TurnOffWindowsCopilot и перезапустить операционную систему.
Скачать REG-файлы
Чтобы сэкономить ваше время, вы можете скачать два готовых к использованию REG-файла. по этой ссылке. Распакуйте ZIP-архив в любую папку по вашему выбору и извлеките их.
- Дважды щелкните значок
Disable_Windows_Copilot.regфайл, чтобы отключить эту функцию. - Другой,
Enable_Windows_Copilot.reg, включает его обратно.
Этот метод реестра хорош тем, что он работает во всех выпусках Windows 11, включая Home. Однако если вы используете версии ОС Pro, Education или Enterprise, вы можете использовать графический интерфейс: инструмент gpedit.msc.
Использование редактора локальной групповой политики
- Откройте редактор локальной групповой политики, набрав
gpedit.mscв Бегать диалог (Победить + р). - Перейдите к Конфигурация пользователя > Административные шаблоны > Компоненты Windows > Windows Copilot.
- На правой панели найдите Отключите Windows Copilot политику и откройте ее.
- Установите политику на Включено, нажмите Применять и ХОРОШО.
- Теперь, чтобы применить изменения, выйдите из системы и войдите снова. Альтернативно, вы можете перезагрузить ОС.
Сделанный! Независимо от того, какой метод вы использовали, будь то реестр или gpedit, Windows Copilot теперь будет отключен. Microsoft официально поддерживает и рекомендует оба из них, и они дают одинаковый результат.
Есть еще один метод, который стоит попробовать. Он не является официальным и включает в себя сторонний открытый исходный код. ViVeTool приложение. В отличие от двух методов, рассмотренных в предыдущих главах, этот не только отключает Copilot, но и скрывает его от ОС. Как будто его нет в Windows 11.
Однако стоит отметить, что метод ViVeTool может перестать работать в любой момент и в любой сборке. Microsoft может изменить биты в ОС, поэтому приложение ViVeTool не сможет выполнять свою работу.
Вот как использовать ViVeTool для отключения Copilot в Windows 11.
Отключите Windows Copilot с помощью ViVeTool
- Направьте свой веб-браузер на эта страница на GitHubи скачать ВиВеТул.
- Распакуйте ZIP-архив с приложением в папку c:\vivetool папку для вашего удобства и быстрого доступа.
- Теперь вам нужно щелкнуть правой кнопкой мыши по Начинать кнопку на панели задач и выберите Терминал (Администратор) открыть Приложение Терминал повышено.
- Наконец, в Терминал, введите эту команду:
c:\vivetool\vivetool /disable /id: 44774629,44850061,44776738,42105254,41655236. - В качестве последнего шага перезапустите Windows 11, и все готово.
Виола, ViVeTool только что удалил для тебя Windows Copilot.
Примечание. Чтобы отменить изменения, используйте следующую противоположную команду ViVeTool.
c:\vivetool\vivetool /reset /id: 44774629,44850061,44776738,42105254,41655236
Наконец, в качестве бонуса, вот как удалить кнопку Copilot с панели задач. Это может помочь в двух случаях. Возможно, вам понадобится кнопка Windows Copilot, если вы ее отключили, но кнопка останется видимой. Кроме того, вы можете *просто* скрыть его с панели задач, чтобы освободить больше места для запуска приложений. Таким образом, значок не будет занимать панель задач, но вы все равно сможете открыть Copilot, скажем, с помощью Победить + С горячая клавиша.
Удалить кнопку Copilot с панели задач
- Открой Настройки приложение (Победить + я).
- Перейдите к Персонализация > Панель задач.
- На следующей странице под Панель задач элементы, выключите кнопку переключения для Второй пилот элемент.
- Закройте приложение «Настройки».
Вы сделали. У вас больше нет ярлыка Copilot на панели задач.
Кроме того, вы можете отключить кнопку Copilot на панели задач в реестре. Это может быть полезно, если вы настраиваете среду рабочего стола с помощью сценария или автоматизируете настройку. Ну вот.
Отключить кнопку панели задач Copilot в реестре
- Открой Редактор реестра открыв Поиск Windows (Победить + С) и входя
regedit. - Просмотрите левую панель, чтобы HKEY_CURRENT_USER\Software\Microsoft\Windows\CurrentVersion\Explorer\Advanced. Вы можете вставить этот путь в адресную строку, чтобы открыть этот ключ напрямую.
- Справа измените или создайте новое 32-битное значение DWORD. ПоказатьCopilotButton и установите для него одно из следующих значений:
- 1 = кнопка включена.
- 0 = отключить кнопку панели задач Copilot.
- Закройте редактор реестра.
Вы сделали.
Опять же, чтобы сэкономить ваше время, я подготовил следующие два REG-файла. Вы можете скачать их здесь:
Скачать файлы реестра
Извлеките файлы REG в любую удобную папку и откройте один из файлов.
-
Remove_Copilot_button_from_taskbar.reg- скрывает кнопку. -
Add_Copilot_button_to_taskbar.reg- восстанавливает его обратно.
Дважды щелкните файл REG, чтобы изменить реестр. Если вы видите приглашение контроля учетных записей пользователей, нажмите «Выполнить» / «Да», «Да» и «ОК», чтобы разрешить изменение. Теперь вам нужно перезапустите процесс проводникаили выйдите и войдите в систему, чтобы завершить настройку.
Вот и все!
Если вам понравилась эта статья, поделитесь ею, используя кнопки ниже. Это не потребует от вас многого, но поможет нам расти. Спасибо за вашу поддержку!