Экспорт и импорт WSL Linux Distro в Windows 10
Windows 10 версии 1903 «Апрельское обновление 2019» содержит ряд интересных изменений и улучшений, внесенных в функцию WSL. К ним относятся дополнительные дистрибутивы в Магазине, возможность просматривать файлы WSL из File Exporer через виртуальный сетевой ресурс, а также возможность экспортировать и импортировать дистрибутив WSL в / из файла TAR.
Рекламное объявление
Возможность запускать Linux изначально в Windows 10 обеспечивается функцией WSL. WSL означает подсистему Windows для Linux, которая изначально была ограничена только Ubuntu. Современные версии WSL позволяют установка и запуск нескольких дистрибутивов Linux из Microsoft Store.

После включение WSL, вы можете установить различные версии Linux из Магазина. Вы можете воспользоваться следующими ссылками:
- Ubuntu
- openSUSE Leap
- SUSE Linux Enterprise Server
- Kali Linux для WSL
- Debian GNU / Linux
и более.
Экспорт и импорт дистрибутивов WSL
С Windows 10 версии 1903 «Апрельское обновление 2019» вы можете импортировать и экспортировать дистрибутивы Linux в файл TAR. Это позволит вам настроить среду Linux, установить нужные приложения, а затем экспортировать их в файл. Позже вы можете восстановить настройки на другом ПК или поделиться ими с другом.
Это можно сделать с помощью wsl.exe, инструмента командной строки, который позволяет управлять WSL. На момент написания этой статьи эта функция реализована в Windows 10 build 18836. Он находится на пути к ветке 19h1, так что мы увидим его в следующей сборке.
Чтобы экспортировать дистрибутив WSL в файл, сделайте следующее.
- Запустите дистрибутив, который хотите экспортировать.
- Обновите его, установите и настройте приложения, а также внесите любые другие изменения, которые захотите.
- Выйдите из среды WSL.
- Откройте новую командную строку или PowerShell.
- Выполните следующую команду:
wsl.exe --export. ЗаменятьDistributionNameс фактическим названием вашего дистрибутива WSL, например, Ubuntu. Заменять с полным путем к файлу TAR для хранения вашего дистрибутива.
Совет: вы можете увидеть список установленных дистрибутивов WSL и их названия с wsl --list --all команда.
См. Следующие скриншоты.

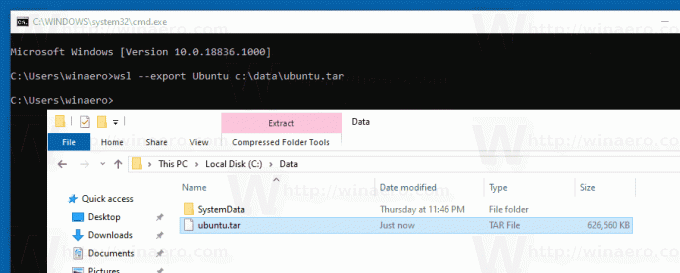
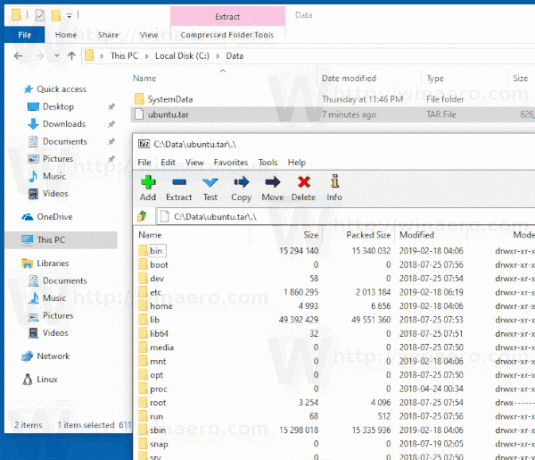
Импорт WSL Distro из файла в Windows 10
Вы можете импортировать tar-файл, содержащий корневую файловую систему дистрибутива Linux, что позволяет импортировать любой дистрибутив, который вам нравится, с любой конфигурацией, которую вы хотите. Вы можете указать любое имя и местоположение настраиваемой папки для хранения настроенного дистрибутива.
Чтобы импортировать дистрибутив WSL из файла, сделайте следующее.
- Откройте новую командную строку.
- Выполните следующую команду:
wsl.exe --import. - Заменять
с именем, которое вы хотите присвоить импортируемому дистрибутиву. - Заменять
с полным путем к папке, в которой вы хотите сохранить этот дистрибутив WSL. - Заменять
с полным путем к вашим файлам TAR.
См. Следующие скриншоты.
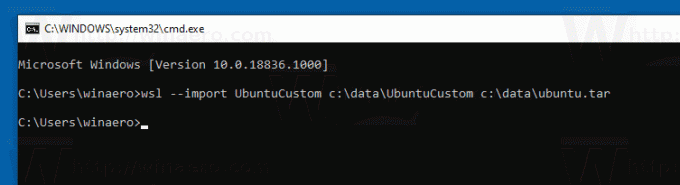
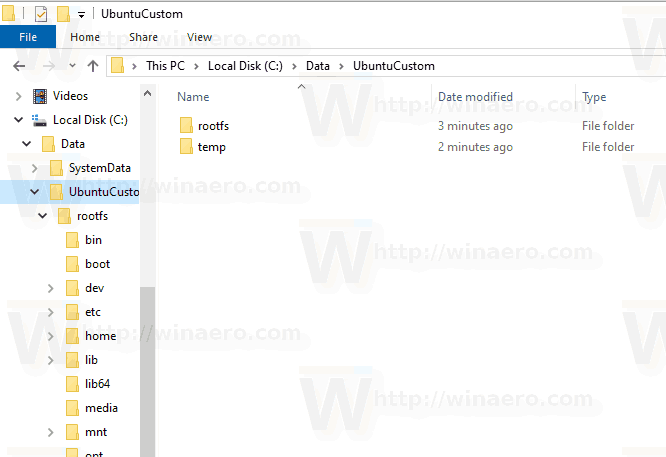

Чтобы запустить импортированный дистрибутив, введите следующую команду в командной строке или PowerShell.
wsl --distribution
Заменить

Наконец, чтобы удалить импортированный дистрибутив Linux, выполните команду
wsl.exe --unregister
Например,
wsl.exe - отменить регистрацию UbuntuCustom
Вот и все.

