Как добавить RTF Rich Text Document в меню «Создать» проводника
Начиная с Windows 11 версии 22H2 документ RTF исчез из меню «Создать» в проводнике. Если вы часто создаете документы в формате RTF, отсутствующий элемент может доставлять неудобства. К счастью, вы можете легко восстановить его.
Реклама
RTF (Rich Text Format) — широко используемый формат файлов. По умолчанию в Windows 11 и Windows 10 это обрабатывается приложением WordPad. Являясь простым редактором, он все же позволяет подготавливать документы с выделением полужирным шрифтом, курсивом, заголовками в тексте и т. д.

Rich Text Format, или сокращенно RTF, представляет собой кроссплатформенный текстовый формат на основе PostScript. В отличие от своего более функционального преемника в Microsoft Office, DOCX (файлы Word), RTF лучше поддерживается в приложениях, отличных от Microsoft, и различных кроссплатформенных офисных пакетах. Документ RTF хорошо открывается везде, включая Linux, Windows и MacOS. Очевидно, что для подготовки сложных документов это слишком просто, но для быстрого составления короткого письма или вашего PR вполне достаточно.
Пока неизвестно, почему из контекстного меню в Windows 11 исчезла опция создания нового RTF-документа. Для меня это выглядит как ошибка в инсайдерской сборке, но реальная ситуация может быть другой. Microsoft может счесть его слишком устаревшим или небезопасным, чтобы скрыть его из меню «Создать» в проводнике. Фирма из Редмонда еще не объявила об изменении и не выпустила исправление.

Если вы используете встроенный редактор WordPad и привыкли создавать документы в формате Rich Text из контекстного меню, вы можете снова добавить исчезнувший в Windows 11 подпункт. Вот как восстановить отсутствующий документ RTF в меню «Создать» Проводника. Сделайте следующее.
Добавьте документ RTF в меню «Создать» проводника.
- Откройте редактор реестра, набрав regedit в диалоговом окне «Выполнить» (Победить + р).
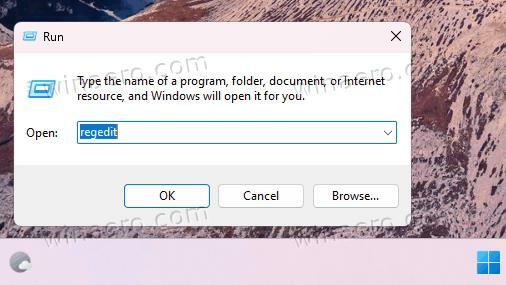
- Перейдите к HKEY_CLASSES_ROOT\.rtf ключ. Для этого скопируйте и вставьте этот путь в адресную строку Regedit.
- Щелкните правой кнопкой мыши .rtf на левой панели и выберите Создать > Ключ.
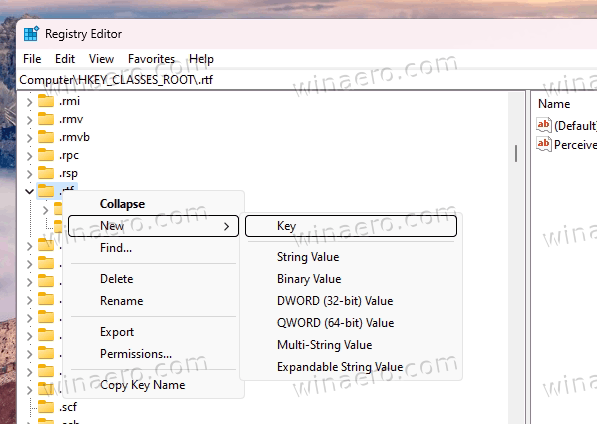
- Назовите новый ключ как ShellНовый.
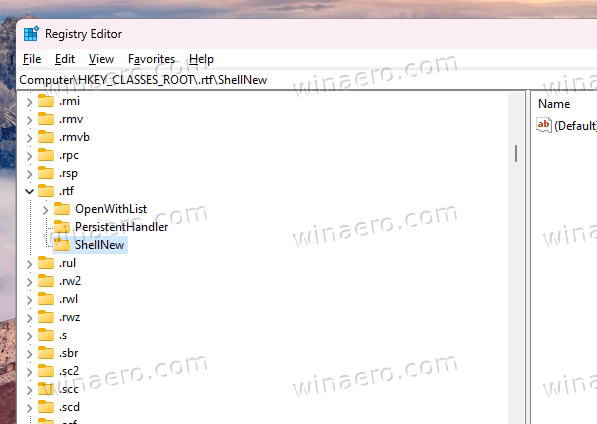
- Теперь щелкните правой кнопкой мыши ShellНовый снова нажмите клавишу слева, и на этот раз выберите Создать > Строка значение из меню.
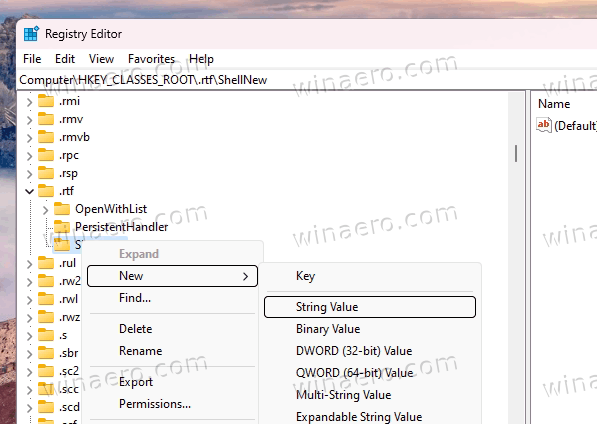
- Указать NullFile для имени нового значения.

- Закройте regedit, щелкните правой кнопкой мыши рабочий стол и выберите меню «Создать». Наконец, у вас есть форматированный текстовый документ.
Вы сделали! Наслаждайтесь восстановленным предметом.
Если по какой-то причине вам нужно отменить настройку, просто удалите ShellНовый ключ. Это скроет запись RTF.
Готовые к использованию файлы REG
Для вашего удобства я подготовил два REG-файла. Один из них добавляет RTF в новое меню. Другой это скрывает.

Загрузите REG-файл, упакованный в ZIP-архив по этой ссылке, и извлеките их в любую папку по вашему выбору. Папка «Рабочий стол» прекрасно подходит.
После этого откройте один из следующих файлов.
-
Add_RTF_to_New_menu.reg- восстанавливает недостающий предмет. -
Удалить_RTF_from_New_menu.reg- прячет их.
Наконец, вы можете использовать две консольные команды для достижения того же самого.
Использование командной строки
встроенный рег Утилита позволяет напрямую изменять реестр из командной строки или PowerShell. Он отлично подходит для автоматизации.
Нажимать Победить + Икс или щелкните правой кнопкой мыши кнопку с логотипом Windows на панели задач и выберите Терминал (админ).
В терминале в любом PowerShell (Ctrl + Сдвиг + 1) или Командная строка (Ctrl + Сдвиг + 2) запустите одну из следующих команд.
-
reg добавить HKEY_CLASSES_ROOT\.rtf\ShellNew /v NullFile /f- добавляет отсутствующий пункт RTF в меню New.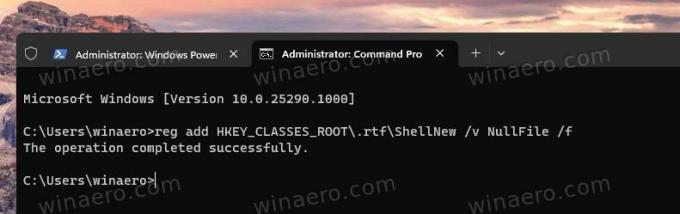
-
reg удалить HKEY_CLASSES_ROOT\.rtf\ShellNew /f- удаляет запись Rich Document.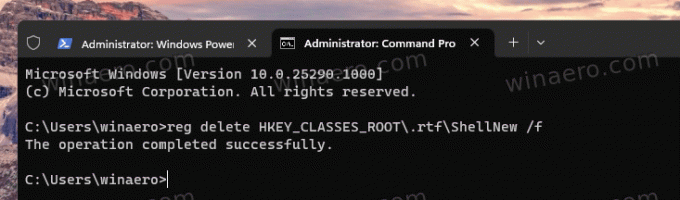
Какой бы метод вы ни использовали, теперь вы сами решаете, иметь запись RTF или нет.
Вот и все.
Если вам понравилась эта статья, пожалуйста, поделитесь ею с помощью кнопок ниже. Это не потребует от вас многого, но поможет нам расти. Спасибо за вашу поддержку!
Реклама


