Как включить панель инструментов для виджетов в Windows 11
Начиная со сборки Windows 11 25227, Microsoft объявила об изменении всплывающего окна «Виджеты». Теперь у него будет панель инструментов с рядом дополнительных кнопок, позволяющих пользователю обновлять виджеты, получать доступ к картам, новостям и другим популярным службам Microsoft и т. д. Набор кнопок может быть разным. Кроме того, он доступен для небольшой избранной группы инсайдеров, поэтому не многие видят это изменение. Вот как его активировать.
Реклама
Хотя Microsoft активно работает над виджетами, еще есть место для улучшений. Недавно компания добавила возможность отключить их открытие при наведении с помощью простой страницы настроек. Есть также уведомления и значки, которые вы можете видеть на панели задач каждый раз, когда виджет показывает что-то важное.
Однако объявленная поддержка сторонних виджетов все еще находится на ранней стадии. Документация доступна для разработчиков, но нет единого мини-приложения, которое можно было бы добавить к набору виджетов, созданных Microsoft. Они еще впереди.
На данный момент Microsoft улучшила всплывающее меню «Виджеты» с помощью панели инструментов с расширенными элементами управления и кнопками. Они добавляют дополнительную ценность и удобство панели, например. вы можете быстро обновить его каналы или получить доступ к другим онлайн-сервисам, таким как карты.

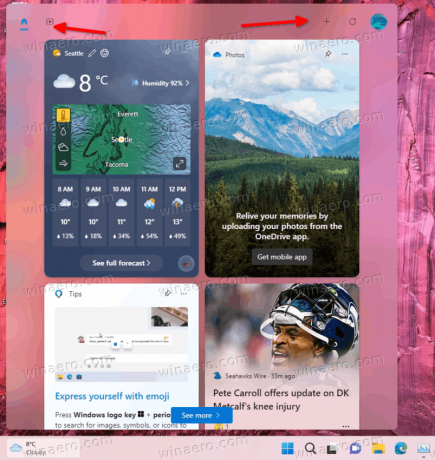
Доступ к панели виджетов в настоящее время ограничен небольшой группой пользователей. Если вы не видите эту новинку, выполните следующие действия, чтобы включить параметры виджетов. Рассмотренный ниже метод работает в
Включить панель виджетов в Windows 11
- Открыть эта страница на GitHub в браузере и загрузите ViveTool.
- Распакуйте его в папку c:\vivetool.

- Нажимать Победить + Икс и выберите Терминал (админ).

- Теперь введите следующую команду и нажмите Входить:
c:\vivetool\vivetool /enable/id: 40772499. Запустите его в PowerShell (Ctrl + Сдвиг + 1) или командной строки (Ctrl + Сдвиг + 2) вкладка.
- Перезагрузите устройство, чтобы изменения вступили в силу.
Вот и все. Теперь вы увидите новую панель инструментов в виджетах в Windows 11.
Включение экспериментальных функций с помощью ViveTool всегда сопряжено с определенным риском. Microsoft обычно скрывает неполные или недостаточно стабильные функции. Если у вас есть какой-либо побочный эффект или неожиданное поведение после включения панели инструментов виджета, вы всегда можете отключить ее с помощью следующей команды:
c:\vivetool\vivetool/отключить/идентификатор: 40772499
Не забудьте запустить его от имени администратора и перезагрузить Windows 11 после его запуска.
Это работает в сборке Windows 11. 25227 (Дев) и 25217 (Бета). Вы можете узнать, какая сборка Windows 11 у вас установлена, нажав Победить + р и набрав Винвер в Бегать коробка.
с помощью Призрак Земли
Если вам понравилась эта статья, пожалуйста, поделитесь ею с помощью кнопок ниже. Это не потребует от вас многого, но поможет нам расти. Спасибо за вашу поддержку!
Реклама

