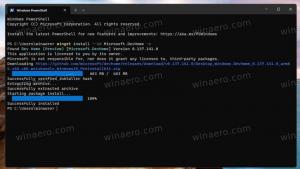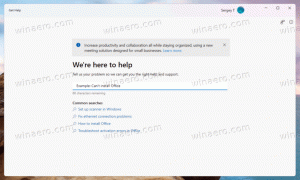Удалите мертвые записи из вкладки автозагрузки в диспетчере задач
В Windows 8 и Windows 10 есть новое приложение диспетчера задач. Он выглядит совершенно иначе по сравнению с диспетчером задач Windows 7 и имеет другие функции. Новой функцией приложения Диспетчер задач является возможность управлять запускаемыми приложениями. В этой статье мы увидим, как удалить мертвые записи на вкладке «Автозагрузка» диспетчера задач в Windows 10 и Windows 8.
Диспетчер задач Windows 10 имеет несколько приятных функций, таких как график производительности и расчет пускового воздействия. Он может контролировать, какие приложения запускаются при запуске. Есть специальная вкладка «Автозагрузка», которая предназначена для управлять запускаемыми приложениями.
Совет: вы можете сэкономить свое время, создав специальный ярлык для откройте вкладку Автозагрузка непосредственно в Диспетчере задач.
Используя вкладку «Автозагрузка» в диспетчере задач, вы можете легко предотвратить запуск приложения в вашей ОС. Это очень просто - просто щелкните нужное приложение правой кнопкой мыши и выберите «Отключить» в контекстном меню.
Чтобы снова включить отключенное приложение, вам просто нужно снова щелкнуть его правой кнопкой мыши и выбрать команду «Включить» в контекстном меню.
Однако в диспетчере задач нет возможности удалить запись. Вы можете отключить или включить приложение, но не можете удалить его из списка автозагрузки.
Список со временем становится больше, и ситуация ухудшается, если вы удаляете или удаляете приложение, но оно по-прежнему остается на вкладке «Автозагрузка» в диспетчере задач. К счастью, вы можете очистить этот список.
Удалите мертвые записи из вкладки автозагрузки в диспетчере задач
Вы можете сэкономить свое время и быстро удалить мертвые записи с помощью приложения Autoruns. Он не является частью Windows, но включен в набор инструментов Microsoft SysInternals.
Вот что тебе нужно сделать.
- Скачать Autoruns
- Разархивируйте приложение и запустите файл autoruns.exe. Если ты под управлением 64-битной Windows 10 или Windows 8, затем запустите файл autoruns64.exe. Выглядит это так:
- Отсутствующие записи выделяются желтым цветом. Внимательно осмотрите их и удалите те, которые вам не нужны. Просто щелкните правой кнопкой мыши запись и выберите «Удалить» из контекстного меню.
Если у вас нет возможности использовать автозапуск или вам интересно, где хранятся элементы автозагрузки, вы можете проверить следующие папки и места в реестре.
Ключи реестра:
HKEY_LOCAL_MACHINE \ Software \ Microsoft \ Windows \ CurrentVersion \ Run. HKEY_LOCAL_MACHINE \ Программное обеспечение \ Microsoft \ Windows \ CurrentVersion \ RunOnce. HKEY_LOCAL_MACHINE \ Программное обеспечение \ Microsoft \ Windows \ CurrentVersion \ RunServices. HKEY_LOCAL_MACHINE \ Software \ Microsoft \ Windows \ CurrentVersion \ RunServicesOnce. HKEY_LOCAL_MACHINE \ Software \ Microsoft \ Windows NT \ CurrentVersion \ Winlogon \ Userinit HKEY_CURRENT_USER \ Software \ Microsoft \ Windows \ CurrentVersion \ Run. HKEY_CURRENT_USER \ Программное обеспечение \ Microsoft \ Windows \ CurrentVersion \ RunOnce. HKEY_CURRENT_USER \ Программное обеспечение \ Microsoft \ Windows \ CurrentVersion \ RunServices. HKEY_CURRENT_USER \ Программное обеспечение \ Microsoft \ Windows \ CurrentVersion \ RunServicesOnce. HKEY_CURRENT_USER \ Программное обеспечение \ Microsoft \ Windows NT \ CurrentVersion \ Windows
Папки:
% Appdata% \ Microsoft \ Windows \ Меню Пуск \ Программы \ Автозагрузка
Совет: вы можете быстро открыть папку автозагрузки. Нажмите Победить + р сочетания клавиш на клавиатуре, чтобы открыть диалоговое окно «Выполнить». Введите или вставьте следующее в поле «Выполнить»:
оболочка: Запуск
Текст выше представляет собой специальная команда оболочки что заставляет проводник напрямую открывать папку автозагрузки.
Наиболее часто используемые ключи реестра, в которых приложения хранят свои записи запуска: HKEY_LOCAL_MACHINE \ Software \ Microsoft \ Windows \ CurrentVersion \ Run и HKEY_CURRENT_USER \ Software \ Microsoft \ Windows \ CurrentVersion \ Run. Вы можете быстро переключаться между ними, чтобы сэкономить время, как описано здесь: Переключение между HKCU и HKLM в редакторе реестра в Windows 10.
Чтобы проверить их значения, сделайте следующее.
- Открытым Редактор реестра.
- Перейдите к желаемому ключу реестра из списка выше, например:
HKEY_CURRENT_USER \ Программное обеспечение \ Microsoft \ Windows \ CurrentVersion \ Выполнить
Совет: см. как одним щелчком перейти к нужному разделу реестра.
- Проверьте значения справа. Удалите значения, указывающие на несуществующие файлы.
- При необходимости повторите описанные выше шаги для других ключей.
Мощный и полезный инструмент Autoruns - определенно самый быстрый способ очистить ваши запускаемые приложения и удалить недопустимые записи.
Вот и все.