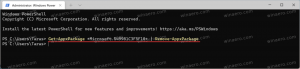Как сбросить Windows 11
Этот пост покажет вам, как сбросить Windows 11. Сброс ПК с Windows 11 может помочь вам исправить досадные ошибки или проблемы, которые в противном случае не исчезнут. Современные версии Windows 11 (и Windows 10) не требуют чистой установки.
Рекламное объявление
Если вы готовы выполнить сброс Windows 11 с помощью одной из доступных функций, вот как это сделать.

Примечание: сделайте резервную копию важных данных перед сбросом Windows 11. Хотя вы можете выполнить сброс ОС без потери данных, мы рекомендуем создать резервную копию для вашего спокойствия. Помните, что вы потеряете все свои приложения независимо от того, как вы сбросите систему.
Сброс Windows 11 без потери файлов
- Нажмите Победить + я, чтобы открыть настройки Windows в Windows 11.
- На главном Система вкладку, щелкните Центр обновления Windows.

- Прокрутите вниз и выберите Расширенные настройки.

- Нажмите Восстановление.

- Нажмите Сбросить ПК.

- Теперь вам нужно выбрать способ перезагрузки ПК с Windows 11. Вы можете сохранить все свои файлы или удалить их. Напоминаем, что в обоих случаях Windows удаляет все ваши приложения во время сброса. Нажмите Храните мои файлы.

- Теперь выберите, как переустановить Windows. Выбирать Облачная загрузка чтобы получить свежие установочные файлы для чистой установки. Имейте в виду, что этот вариант приведет к тому, что на ваш компьютер будет загружено до 4 ГБ файлов.

- Вы также можете выбрать Локальная переустановка. Мы не рекомендуем использовать последний, если вы пытаетесь сбросить Windows 11, чтобы исправить ошибки и проблемы.
- Теперь просмотрите выбранные настройки и нажмите Следующий.

- Наконец, откиньтесь на спинку кресла и подождите, пока система перезагрузит ваш компьютер. Этот процесс займет некоторое время, в зависимости от мощности вашего компьютера. Не забудьте оставить его включенным, чтобы избежать возможных повреждений или потери данных.
- После того, как ваш компьютер перезагрузится несколько раз, следуйте инструкциям на экране, чтобы настроить Windows 11 в качестве новой системы.
Сбросьте ОС и протрите диск
Сброс Windows 11 и очистка всех данных необходимы, если вы хотите продать свой компьютер или передать его другому пользователю. Процесс почти идентичен предыдущему, за некоторыми исключениями.
- Выполните шаги 1–6 из предыдущего раздела статьи.
- На Выберите опцию экран, щелкните Удалить все, затем щелкните Следующий.

- Выберите способ переустановки Windows (облачная загрузка или сбросить с использованием текущей установки).
- Просмотрите настройки на следующем экране. Важный: Если вы хотите, чтобы никто не смог восстановить ваши файлы после продажи или передачи вашего компьютера, нажмите Изменить настройки.
- Включите Чистые данные вариант. Это заставит Windows выполнить глубокое форматирование, чтобы предотвратить восстановление данных. В качестве побочного эффекта сброс Windows 11 займет гораздо больше времени по сравнению с обычным сбросом.

- Нажмите Подтверждать.
- Сделайте окончательный обзор и нажмите Сброс настроек.

- Подождите, пока Windows завершит процесс.

Как сбросить операционную систему, если она не запускается
Вы также можете сбросить Windows 11, если ваш компьютер не может загрузиться.
Чтобы сбросить Windows 11, если она не запускается, сделайте следующее.
- Загрузиться в Восстановление Windows (Нажмите Сдвиг + F8 во время загрузки).
- Нажмите Устранение неполадок.

- Нажмите Сбросить этот компьютер.

- Остальные шаги идентичны предыдущим двум частям инструкции. Вы можете сохранить свои файлы или удалить все и использовать облачная загрузка переустановить Windows или использовать локальная копия. Если Windows 11 не загружается, мы рекомендуем использовать Облачная загрузка вариант.
- Подождите, пока Windows 11 сбросится, затем следуйте инструкциям на экране.

Именно так вы сбрасываете Windows 11. Помните, что вы всегда можете выбрать альтернативный маршрут и чистая установка Windows 11 с помощью USB-накопителя и Media Creation Tool.