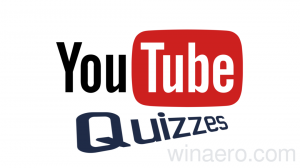Как изменить имя учетной записи в Windows 10
При первой установке Windows 10 вы либо создаете локальную учетную запись пользователя, либо учетную запись Microsoft. Для локальных учетных записей вы должны указать имя, тогда как для учетных записей Microsoft оно берет имя из вашего онлайн-профиля, которым вы можете управлять, перейдя на account.microsoft.com. Ваше имя пользователя также становится вашим именем для входа. Кроме того, на основе введенного вами имени создается отдельное отображаемое имя. Обычно ваше имя становится именем для входа, а ваше полное имя сохраняется как отображаемое имя. Вы можете легко изменить и отображаемое имя, и имя для входа без создания новой учетной записи. Позвольте мне показать вам, как это делается.
Рекламное объявление
В Windows XP впервые появился экран приветствия с отображаемыми изображениями и отображаемым именем. Это был более удобный пользовательский интерфейс по сравнению с классическим диалоговым окном входа в систему, который не позволял войти в систему, щелкнув свое имя или изображение.
Экран приветствия по-прежнему существует в Windows 10. Он показывает отображаемое имя пользователя, которое отличается от имени для входа. Отображаемое имя может быть любым. Он поддерживает специальные символы, такие как "/ \ []:; | =, + *? < >. Имя для входа не может содержать эти специальные символы.
Отображаемое имя можно изменить в Панели управления учетными записями пользователей для локальных учетных записей. Но есть несколько случаев, когда вам может потребоваться просмотреть или изменить свое имя для входа. Например, в корпоративной сети вам необходимо знать это, чтобы войти в Active Directory. В зависимости от имеющихся у вас устройств и настроек вашей домашней сети имя входа может потребоваться для доступа к различным общим сетевым ресурсам или административным ресурсам на другом ПК. Если вам нужно его изменить, следуйте этим простым инструкциям.
- Нажмите Победить + р сочетания клавиш на клавиатуре, чтобы открыть диалоговое окно «Выполнить». В поле «Выполнить» введите следующее и нажмите Enter, чтобы открыть инструмент «Локальные пользователи и группы»:
lusrmgr.msc
Совет: см. полный список всех сочетаний клавиш Windows с клавишами Win.
- Щелкните папку «Пользователи» на левой панели.
- На скриншоте ниже вы можете видеть, что мое фактическое имя для входа (имя учетной записи пользователя): ул, но на экране входа в Windows 10 отображается отображаемое имя «Сергей Ткаченко».

- Чтобы изменить имя для входа, выберите пользователя из списка на правой панели, щелкните его правой кнопкой мыши и выберите Переименовать.

- Первый столбец списка пользователей станет редактируемым, и вы сможете указать новое имя для входа:

Нажмите Ввод. Теперь вы можете закрыть локальных пользователей и группы.
Это все. Этот метод изменения имени для входа работает с Windows 2000. Но начиная с Windows XP панель управления учетными записями пользователей позволяет изменять только имя пользователя, но не имя для входа. Кроме того, с тех пор, как были введены учетные записи Microsoft, вам необходимо перейти на account.microsoft.com используя ваш интернет-браузер, чтобы изменить ваше отображаемое имя.