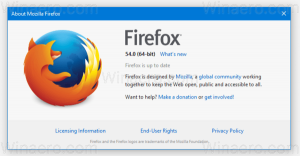Как запускать приложения от имени другого пользователя в Windows 11
Будучи многопользовательской ОС, Windows 11 позволяет запускать приложения от имени другого пользователя. Это означает, что если у вас более одной учетной записи пользователя, вы можете запустить какое-то приложение под разными учетными данными. Это может быть полезно, когда вам нужно быстро применить некоторые ограничения к приложению или запретить ему доступ к вашим личным данным.
Запуск от имени другого пользователя — это встроенная функция Windows 11, поэтому вам не нужно устанавливать дополнительное программное обеспечение. Помимо запуска обычных приложений (.exe), вы можете использовать его с пакетными файлами (.bat, .cmd) и пакетами установки (.msc или .msi).
Таким образом, приложение, скрипт или установщик будут работать с теми же правами, ограничениями и разрешениями, что и у целевого пользователя. Они не будут использовать данные учетной записи пользователя, в которую вы вошли в данный момент.
Последнее позволяет вам иметь несколько экземпляров одного и того же приложения, работающих под разными учетными данными на рабочем столе.
Существует четыре способа запустить приложение от имени другого пользователя в Windows 11. Для этого вы можете использовать параметры, доступные в проводнике, на панели задач, в меню «Пуск» и в командной строке.
Запуск от имени другого пользователя в Windows 11
Чтобы запустить приложение от имени другого пользователя в Windows 11, выполните следующие действия.
- Открыть Проводник (Победить + Е) и перейдите в папку, содержащую исполняемый файл приложения.
- Нажмите и удерживайте кнопку Сдвиг клавиша на клавиатуре
- Щелкните правой кнопкой мыши исполняемый файл, чтобы открыть контекстное меню. Теперь вы можете освободить Сдвиг ключ.
- Нажмите «Показать дополнительные параметры», чтобы открыть расширенное контекстное меню.
- Нажать на Запуск от имени другого пользователя в контекстном меню.
- Введите имя пользователя и пароль для пользователя, от имени которого вы хотите работать.
Вы сделали. Приложение запустится под предоставленными учетными данными другого пользователя.
Опять же, есть еще несколько способов запуска исполняемого файла, скрипта или установщика под разными учетными данными.
Запуск от имени другого пользователя из контекстного меню панели задач
- Щелкните правой кнопкой мыши значок приложения на панели задач. Это может быть закрепленное или работающее приложение.
- Нажмите и удерживайте кнопку Сдвиг ключ.
- Удерживая Сдвиг, щелкните правой кнопкой мыши Название приложения в контекстном меню, чтобы увидеть дополнительные пункты меню.
- Выпустить Сдвиг ключ и нажмите Запуск от имени другого пользователя.
- Наконец, предоставьте данные учетной записи пользователя для запуска нового экземпляра приложения.
Примечание. Этот метод не работает для проводника, закрепленного или работающего. Команда «Запуск от имени» недоступна для значка на панели задач.
Наконец, Windows 11 включает консольное приложение «runas», которое позволяет запускать приложения с использованием разных учетных данных. Вот как это использовать.
Запуск от имени другого пользователя в Windows 11 из командной строки
- Щелкните правой кнопкой мыши Начинать кнопку на панели задач и выберите Терминал Windows из контекстного меню.
- Выбирать PowerShell или Командная строка если Терминал открывается в какой-то другой профиль.
- Введите следующую команду и нажмите Войти.
runas /user:"username" "Полный путь к exe файлу". - Заменять имя пользователя с фактическим именем учетной записи пользователя, от имени которого вы хотите работать. Если это учетная запись домена, используйте Имя домена\Формат имени пользователя.
- Кроме того, если вы хотите сохранить введенные учетные данные для использования в будущем, запустите команду как
runas /user:"username" /savecred "Полный путь к exe-файлу". Windows сохранит пароль в диспетчере учетных данных и не будет запрашивать его в следующий раз.
В дополнение к рассмотренным выше методам вы также можете добавить команду «Запуск от имени другого пользователя» в меню «Пуск». Он появится в контекстном меню ярлыков в представлении «Все приложения».
Для этого в Windows 11 есть групповая политика. Вы можете активировать его с помощью настройки реестра или в gpedit.msc. Первый вариант работает во всех редакциях Windows 11. Последний доступен только в Windows 10 Pro и выше.
Включить «Выполнить от имени» для ярлыков меню «Пуск»
Чтобы включить параметр «Запуск от имени другого пользователя» в меню «Пуск» в Windows 11, выполните следующие действия.
- Загрузите ZIP-архив, используя эта ссылка.
- Извлеките из него файлы REG в любую папку.
- Дважды щелкните файл
Add_Run_as_other_user_for_Start_menu.regчтобы включить опцию для ярлыков меню «Пуск». - Подтвердите приглашение UAC, нажав на значок да кнопка.
- Выйдите из Windows 11 или просто перезапустить его чтобы применить изменение.
- В меню «Пуск» теперь отображается Запуск от имени другого пользователя команда.
Вы сделали. Файл отмены Remove_Run_as_other_user_for_Start_menu.reg; используйте его для восстановления значений по умолчанию.
Если вы используете Windows 10 Pro или более позднюю версию, вы можете использовать Редактор локальной групповой политики вместо.
Метод групповой политики
- нажимать Победить + р и введите
gpedit.mscв поле «Выполнить», затем нажмите Войти. - Перейдите к Конфигурация пользователя> Административные шаблоны> Меню «Пуск» и панель задач.
- Найти Показать команду «Запуск от имени другого пользователя» при запуске policy справа и дважды щелкните ее.
- Выбирать Включено чтобы добавить команду «Запуск от имени другого пользователя» в контекстное меню быстрого доступа меню «Пуск». Нажмите «Применить» и «ОК».
- Установка его на Не настроено в любой момент позже скроет команду (по умолчанию).
Вы сделали. Теперь команда доступна для ярлыков меню «Пуск». Вот как это использовать.
Запуск от имени другого пользователя из меню «Пуск»
- Включите команду «Запуск от имени другого пользователя» для
- Открыть Начинать меню.
- Нажать на Все приложения кнопка.
- Найдите ярлык приложения для своего приложения и щелкните его правой кнопкой мыши.
- Выбирать Более > Запуск от имени другого пользователя.
- Заполните текстовые поля имени пользователя и пароля и нажмите клавишу Enter.
Сделанный!
Наконец, если вы часто используете контекстное меню «Запуск от имени другого пользователя», вам может показаться раздражающим удержание Сдвиг клавишу каждый раз, когда вы нажимаете кнопку Показать больше вариантов пункт. Чтобы сэкономить время, вы можете сделать его всегда видимым в расширенном контекстном меню в разделе «Показать дополнительные параметры». Примечание. Вы не можете добавить в стандартное «компактное» контекстное меню. Не запутайтесь между двумя типами меню.
Всегда показывать Запуск от имени другого пользователя в контекстном меню
- нажимать Победить + р открыть диалоговое окно «Выполнить»; тип
regeditи ударил Войти открыть Редактор реестра. - В левой панели перейдите к
HKEY_CLASSES_ROOT\exefile\shell\runasuserключ. - Справа удалите Расширенный пустое строковое значение.
- Теперь удалите то же расширенное строковое значение под следующими ключами:
- HKEY_CLASSES_ROOT\cmdfile\shell\runasuser
- HKEY_CLASSES_ROOT\batfile\shell\runasuser
- HKEY_CLASSES_ROOT\mscfile\shell\runasuser
- HKEY_CLASSES_ROOT\Msi. Пакет\оболочка\runasuser
- То Запуск от имени другого пользователя команда теперь всегда будет видна в "Показать больше вариантов"Вариант меню.
Чтобы отменить это изменение, просто заново создайте удаленное «Расширенное» значение под соответствующими ключами.
Чтобы автоматизировать этот процесс, вы можете использовать следующие готовые файлы реестра.
Скачать файлы реестра
То Always_show_Run_as_ Different_user.reg файл заставляет команду появляться напрямую, не удерживая Сдвиг ключ для "Показать больше вариантов" пункт. Другой включенный файл REG отменит изменение.
Однако иногда вы можете захотеть добиться противоположного эффекта и скрыть команду «Запуск от имени другого пользователя» для всех пользователей. Для этого вам нужно применить немного другую настройку. Давайте рассмотрим его для полноты картины.
Удалите контекстное меню «Запуск от имени другого пользователя» для всех пользователей.
- Откройте редактор реестра (regedit.exe).
- Перейдите к следующему ключу
HKEY_CLASSES_ROOT\cmdfile\shell\runasuser. - Щелкните правой кнопкой мыши runasuser кнопку слева и выберите Создать > Строковое значение из меню.
- Назовите новое значение как Программный доступ только и оставьте его значение пустым.
- Повторите шаги 2-4 для следующих клавиш.
- HKEY_CLASSES_ROOT\cmdfile\shell\runasuser
- HKEY_CLASSES_ROOT\batfile\shell\runasuser
- HKEY_CLASSES_ROOT\mscfile\shell\runasuser
- HKEY_CLASSES_ROOT\Msi. Пакет\оболочка\runasuser
- "Запуск от имени другого пользователя" запись теперь удалена для всех пользователей.
Вы сделали. То Программный доступ только value указывает проводнику файлов скрыть элемент контекстного меню от пользователя. Но это не нарушает функциональность приложений или Windows. Скрытая команда остается доступной для приложений, если некоторым из них требуется доступ к ней.
Чтобы снова добавить пункт контекстного меню, просто удалите Программный доступ только ценность, которую вы создали.
Чтобы сэкономить ваше время, я подготовил пару REG-файлов на этот случай. Нажмите здесь, чтобы загрузить их:
Скачать REG-файлы
Файл Remove_Run_as_other_user_from_context_menu.reg скроет пункт меню. Другой файл, Add_Run_as_other_user_from_context_menu.reg, восстановит команду в контекстном меню.
Вот и все!