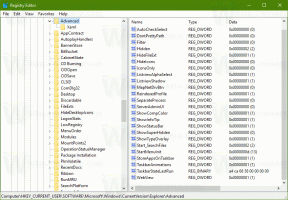Управление использованием батареи приложением в Windows 10
Одна из функций управления питанием в Windows 10 - это возможность управлять использованием батареи для каждого приложения. Начиная с выпуска Anniversary Update, Windows 10 позволяет пользователю проверять и управлять использованием батареи приложением. Вот как это можно сделать.
Страница использования батареи приложениями в настройках позволит вам увидеть список приложений с указанием процента заряда батареи, потребляемого каждым приложением. Данные рассчитываются с момента последней зарядки. Здесь вы можете разрешить или запретить операционной системе управлять приложениями и запускать их в фоновом режиме при работе от батареи.
Начиная с Windows 10 build 16176, Microsoft добавила новую функцию, известную как «Power Throttling». Когда запущено фоновое приложение, операционная система переводит ЦП в наиболее энергоэффективные режимы работы - работа выполняется, но на выполнение этой задачи расходуется минимально возможная батарея. На странице «Использование батареи по приложениям» вы можете исключить некоторые приложения из Power Throttling.
Управление использованием батареи приложением в Windows 10, сделайте следующее.
- Открытым Настройки.
- Зайдите в Система - Батарея.
- Справа щелкните текст «Использование батареи приложением».
Откроется следующая страница.
Там вы можете увидеть использование батареи для каждого приложения.
Выберите 6 часов, 24 часа или 1 неделю, чтобы изменить период времени, который вы хотите видеть в списке.
Выберите Приложения с использованием, Все приложения или Всегда разрешенные приложения для фильтрации списка приложений.
Исключить приложения из Power Throttling
На странице «Использование батареи по приложениям» найдите приложение, которое нужно исключить из режима регулирования мощности.
Выберите его в списке. Под названием приложения появится ряд параметров.
Там отключите опцию «Управляется Windows».
Как только вы отключите эту опцию, появится новый флажок «Разрешить приложению запускать фоновые задачи». Отметьте его, чтобы приложение работало в фоновом режиме.
Вот и все.