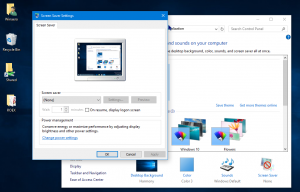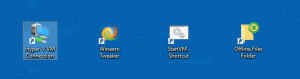Новая функция бокового поиска в Google Chrome делает поиск более удобным
Google тестирует довольно уникальное дополнение к браузеру Chrome под названием «Боковой поиск». Первое, о чем вы, вероятно, думаете, это Боковая панель поиска Bing в Microsoft Edge, но у них нет ничего общего. Боковой поиск в Chrome позволяет вернуться к последнему поиску, открыв его на панели.
Реклама
При поиске какой-либо информации в Google многие пользователи открывают несколько найденных поисковиком ссылок в отдельных вкладках, а также оставляют открытой исходную вкладку с Google. Это резко увеличивает количество открытых вкладок в браузере, заставляет потреблять больше ресурсов. Это также затрудняет пользователю управление информационным потоком.
Google пытается это изменить. В настоящее время он экспериментирует с функцией бокового поиска, целью которой является оптимизация поиска для вас.
Боковой поиск в Google Chrome
Когда боковой поиск включен, он добавляет новую кнопку «G» на панель инструментов слева от адресного поля. По умолчанию кнопка скрыта.
После того, как вы введете поисковый запрос в поле адреса и откроете ссылку, кнопка станет видимой. При нажатии на нее результаты поиска открываются на панели слева. Там вы можете щелкнуть следующую ссылку, чтобы узнать больше по теме, и проверить остальную информацию, которую Google нашел по вашему запросу.

Вам больше не нужно постоянно открывать найденные ссылки в новых вкладках или нажимать кнопку «Назад», чтобы вернуться на страницу поиска.
На данный момент боковой поиск находится в стадии разработки, поэтому вам необходимо включить его вручную в экспериментальных параметрах. Он доступен только в Канарская версия из Хрома.
Как включить боковой поиск в Google Chrome
- Установите последнюю версию Chrome Canary и запустите ее.
- Введите или скопируйте и вставьте
хром://флаги/#сайд-поискв адресную строку и нажмите Войти. - Выбирать Включено из выпадающего списка рядом с Боковой поиск вариант.
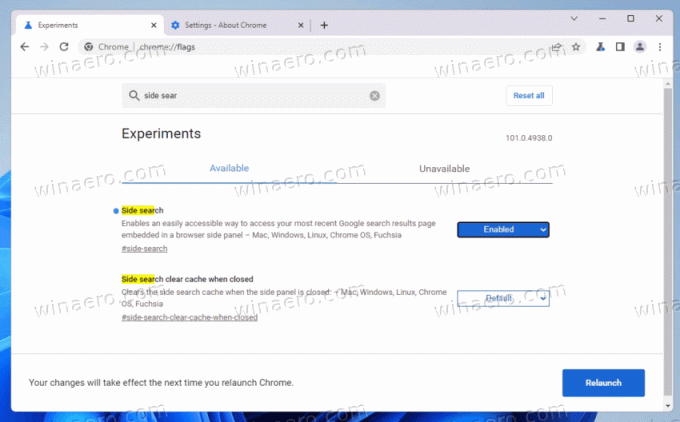
- Перезапустите браузер при появлении запроса.
Теперь вы готовы попробовать.
Благодаря @Leopeva64 за совет!