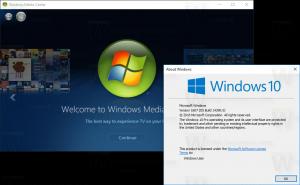Создать ярлык подключения к виртуальной машине Hyper-V в Windows 10
Windows 10, Windows 8.1 и Windows 8 поставляются с клиентским Hyper-V, поэтому вы можете запускать поддерживаемую гостевую операционную систему внутри виртуальной машины. Hyper-V - это собственный гипервизор Microsoft для Windows. Первоначально он был разработан для Windows Server 2008, а затем перенесен на клиентскую ОС Windows. Со временем он улучшился и также присутствует в последней версии Windows 10. Сегодня мы увидим, как создать ярлык для прямого подключения к виртуальной машине Hyper-V в Windows 10.
Рекламное объявление
Примечание: только Windows 10 Pro, Enterprise и Education. редакции включают технологию виртуализации Hyper-V.
Что такое Hyper-V
Hyper-V - это собственное решение Microsoft для виртуализации, которое позволяет создавать виртуальные машины в системах x86-64 под управлением Windows. Hyper-V был впервые выпущен вместе с Windows Server 2008 и доступен без дополнительной оплаты с Windows Server 2012 и Windows 8. Windows 8 была первой клиентской операционной системой Windows, изначально включавшей поддержку аппаратной виртуализации. В Windows 8.1 Hyper-V получил ряд улучшений, таких как Enhanced Session Mode, обеспечивающий высококачественную графику для подключений к виртуальным машинам с использованием Протокол RDP и перенаправление USB с хоста на виртуальные машины. Windows 10 вносит дополнительные улучшения в предложение собственного гипервизора, включая:
- Горячее добавление и удаление памяти и сетевых адаптеров.
- Windows PowerShell Direct - возможность запускать команды внутри виртуальной машины из операционной системы хоста.
- Безопасная загрузка Linux - Ubuntu 14.04 и новее, а также предложения ОС SUSE Linux Enterprise Server 12, работающие на виртуальных машинах поколения 2, теперь могут загружаться с включенной опцией безопасной загрузки.
- Диспетчер Hyper-V Управление нижнего уровня. Диспетчер Hyper-V может управлять компьютерами с Hyper-V на Windows Server 2012, Windows Server 2012 R2 и Windows 8.1.
Создание ярлыка подключения к виртуальной машине Hyper-V
- Щелкните правой кнопкой мыши пустое место на рабочем столе. В контекстном меню выберите New - Shortcut (см. Снимок экрана).

- В поле назначения ярлыка введите или скопируйте и вставьте следующее:
vmconnect.exe
- Тип Подключение к виртуальной машине Hyper-V как имя ярлыка. Фактически, вы можете использовать любое имя, какое захотите. По завершении нажмите кнопку «Готово».

- Откройте диалоговое окно свойств ярлыка. На Ярлык вкладку, нажмите на Передовой кнопка.
- В следующем диалоговом окне включите опцию Запустить от имени администратора. Нажмите Подать заявление а также Ok, чтобы закрыть свойства ярлыка.

Вы сделали.

Ярлык откроет диалоговое окно «Подключение к виртуальной машине Hyper-V». Там вы сможете указать хост Hyper-V и имя виртуальной машины, к которой вы хотите подключиться.

Кроме того, вы можете изменить цель ярлыка или создать новый ярлык, который позволит вам напрямую установить новое соединение с конкретной виртуальной машиной на конкретном хосте Hyper-V.
Синтаксис следующий:
vmconnect.exe "Имя хоста Hyper-V или IP-адрес" "Имя виртуальной машины"
Следующая команда откроет новое соединение с Windows 10 виртуальная машина, работающая на локальном хосте.
vmconnect.exe 127.0.0.1 "Windows 10"
Теперь вы можете изменить значок ярлыка, переместить его в любое удобное место, закрепите его на панели задач или на Пуске,добавить во все приложения или добавить в Быстрый запуск (см. как включить быстрый запуск). Вы также можете назначить глобальную горячую клавишу к вашему ярлыку.
Статьи по Теме:
- Импорт виртуальной машины Hyper-V в Windows 10
- Экспорт виртуальной машины Hyper-V в Windows 10
- Изменение папки по умолчанию для виртуальной машины Hyper-V в Windows 10
- Изменить папку виртуальных жестких дисков Hyper-V в Windows 10
- Удалите дисковод гибких дисков в виртуальной машине Windows Hyper-V
- Изменение DPI виртуальной машины Hyper-V (уровень масштабирования дисплея)
- Создать ярлык для виртуальной машины Hyper-V в Windows 10
- Включение или отключение расширенного сеанса Hyper-V в Windows 10
- Как включить и использовать Hyper-V в Windows 10
- Создание виртуальных машин Ubuntu с помощью Hyper-V Quick Create