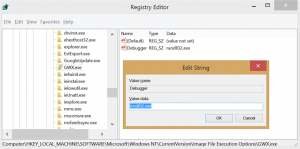Как изменить фоновое изображение экрана блокировки в Windows 11
Эта статья покажет вам четыре способа изменить фоновое изображение экрана блокировки в Windows 11. Если вы находите обои экрана блокировки по умолчанию в Windows 11 немного скучными, вот как вы добавляете индивидуальный подход с помощью пользовательских изображений, слайд-шоу и Windows Spotlight.
Важный: Для изменения настроек персонализации в Windows 11 требуется активация Windows. Вы не можете установить фон экрана блокировки в системе с неактивированной копией Windows 11.
Изменить фоновое изображение экрана блокировки в Windows 11
В Windows 11 вы можете установить в качестве фонового изображения экрана блокировки статическое изображение, слайд-шоу или Windows Spotligt. Последний будет автоматически скачивать красивые картинки из интернета и применять их на экране блокировки.
Измените фоновое изображение экрана блокировки в настройках
Чтобы изменить фоновое изображение экрана блокировки в Windows 11, сделайте следующее.
- Нажмите Выиграть + я запустить Настройки приложение.
- Перейти к Персонализация и нажмите Экран блокировки.
- Выбирать "Рисунок"из раскрывающегося списка рядом с"Персонализируйте свой экран блокировки" вариант.
- Щелкните значок Просмотр фотографий и выберите изображение, которое хотите использовать.
Вот и все. Фон экрана блокировки теперь установлен на изображение, которое вы выбрали, и не будет изменяться автоматически.
Кроме того, вы можете установить изображение в качестве фона экрана блокировки с помощью приложения «Фотографии». Нет необходимости открывать приложение «Настройки Windows» каждый раз, когда вы хотите установить изображение в качестве фона экрана блокировки.
Установите изображение в качестве обоев экрана блокировки с помощью приложения Фото.
- Откройте изображение и найдите панель инструментов в верхней части Фотографии приложение.
- Щелкните кнопку меню с тремя точками.
- Выберите "Установить как"вариант из меню.
- Нажмите Установить как заблокированный экран.
Теперь давайте посмотрим, как установить Windows Spotlight в качестве фона экрана блокировки в Windows 11.
Установите Windows Spotlight в качестве фона экрана блокировки в Windows 11
- Щелкните правой кнопкой мыши Начинать меню и выберите Настройки из меню.
- В приложении "Настройки" перейдите к Персонализация раздел.
- Нажмите Экран блокировки справа.
- Выбирать "Windows: интересное" в "Персонализируйте свой экран блокировки" раскрывающийся список. Windows мгновенно применит изменения.
Сделанный! Функция Windows: интересное будет регулярно обновлять экран блокировки, добавляя новые изображения.
Наконец, Windows 11 позволяет вам выбрать несколько изображений и использовать их в качестве фона для экрана блокировки. Операционная система будет периодически перемешивать выбранные изображения, чтобы предоставить вам новое изображение. Вот как отобразить слайд-шоу на экране блокировки в Windows 11.
Как включить слайд-шоу для экрана блокировки в Windows 11
- Нажмите Выиграть + я открыть Настройки приложение. Кроме того, вы можете щелкнуть правой кнопкой мыши кнопку меню Пуск и выбрать Настройки.
- Перейти к Персонализация раздел и щелкните Экран блокировки.
- Найди Персонализируйте свой экран блокировки вариант и нажмите Слайд-шоу в раскрывающемся списке.
- Теперь пора выбрать, какие изображения Windows 11 будет показывать в качестве фона на экране блокировки. Операционная система использует Фотографий папка по умолчанию. Если вы хотите переопределить это и выбрать другую папку, нажмите Просматривать.
- Также можно поставить галочку рядом с "Включите папки "Фотопленка"" вариант. Это позволит вам использовать фотографии из резервных копий ваших устройств в OneDrive.
- Щелкните значок Удалять рядом с папками, которые нужно исключить из слайд-шоу.
- Снимите флажок "Используйте только те изображения, которые подходят моему экрану."
- Наконец, вы можете выбрать тайм-аут, по истечении которого Windows выключит экран. Выберите время, если вы хотите сэкономить энергию или аккумулятор вашего ноутбука / планшета.
Вот и все.