Создать ярлык даты и времени в Windows 10
В Windows 10 есть два способа управления датой и временем. Один из них - классический апплет даты и времени на панели управления. Еще одна - современная страница настроек. В этой статье мы увидим, как создать ярлык для быстрого открытия настроек даты и времени.
Рекламное объявление
Windows 10 поставляется с новым всплывающим меню календаря, которое может отображать до три часа в разных часовых поясах. На панели календаря также может отображаться твоя повестка дня. Дополнительные часы могут быть полезны людям, которым нужно отслеживать время в других местах с помощью разные часовые пояса. Если вы часто меняете эти настройки (например, много путешествуете), рекомендуется создать ярлык для соответствующих настроек. Вы можете создать ярлык даты и времени для обоих - Страница настроек и классическая панель управления апплет. Вот как это сделать.
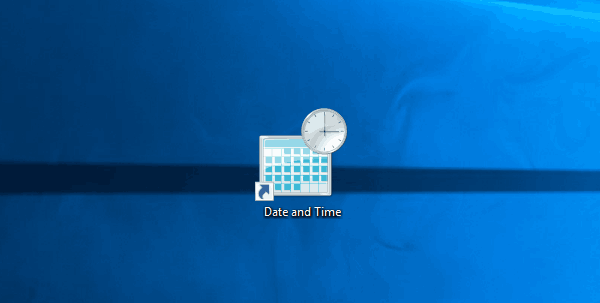
Чтобы создать ярлык даты и времени в Windows 10, сделайте следующее.
- Щелкните правой кнопкой мыши на рабочем столе и выберите «Создать» - «Ярлык» в контекстном меню:

- В месте, где находится поле элемента, введите или скопируйте и вставьте одну из следующих команд.
Чтобы открыть классический апплет даты и времени, используйте эту команду:rundll32.exe shell32.dll, Control_RunDLL timedate.cpl,, 0


Следующая команда откроет страницу настроек напрямую:explorer.exe ms-настройки: дата и время
См. Следующий снимок экрана:
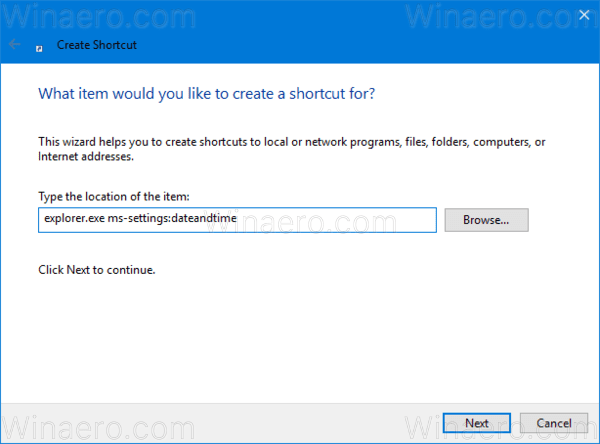

- Назовите свой ярлык как хотите. Вы можете использовать любое имя.

- Щелкните правой кнопкой мыши созданный вами ярлык и установите нужный значок в свойствах, как показано ниже. Совет: вы можете найти нужный значок в следующем файле:
% SystemRoot% \ system32 \ timedate.cpl
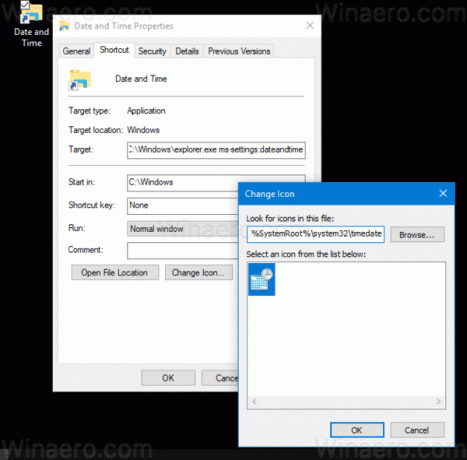
Теперь вы можете переместить этот ярлык в любое удобное место, закрепите его на панели задач или на Пуске,добавить во все приложения или добавить в Быстрый запуск (см. как включить быстрый запуск). Вы также можете назначить глобальную горячую клавишу к вашему ярлыку, например Ctrl + Shift + D.


