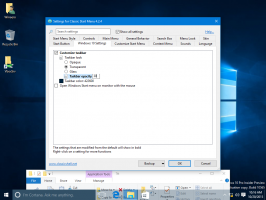Создать переменную среды в Windows 10
Переменные среды в операционной системе - это значения, которые содержат информацию о системной среде и о текущем вошедшем в систему пользователе. Они существовали и в операционных системах до Windows, таких как MS-DOS. Приложения или службы могут использовать информацию, определяемую переменными среды, для определения различных вещей об ОС, например, для определить количество процессов, имя текущего вошедшего в систему пользователя, путь к папке с профилем текущего пользователя или временные файлы каталог. Сегодня мы рассмотрим ряд методов, которые вы можете использовать для создания новой переменной пользователя и системной среды в Windows 10.
Рекламное объявление
Пример: переменная среды пользователя.

Пример: переменная системной среды.

Windows 10 хранит переменные пользовательской среды под следующим ключом реестра:
HKEY_CURRENT_USER \ Среда
Системные переменные хранятся под следующим ключом:
HKEY_LOCAL_MACHINE \ SYSTEM \ CurrentControlSet \ Control \ Session Manager \ Environment
Ссылка: Как увидеть имена и значения переменных среды в Windows 10
Чтобы создать переменную пользовательской среды в Windows 10,
- Открыть классическая панель управления.
- Перейдите к Панель управления \ Учетные записи пользователей \ Учетные записи пользователей.
- Слева нажмите на Измените мои переменные среды ссылка.

- В следующем диалоговом окне щелкните значок Новый кнопка под Пользовательские переменные для раздел.

- Введите имя переменной, которую вы хотите создать, затем введите значение переменной, которое вы хотите ей присвоить. Диалог позволяет просматривать файл или папку, чтобы сэкономить ваше время.

- Нажмите кнопку ОК, и все готово.

Примечание: повторно откройте необходимые приложения (например, командную строку), чтобы они прочитали вашу новую переменную среды.
Совет: есть ряд других методов, которые вы можете использовать, чтобы открыть редактор переменных среды в Windows 10. Прежде всего, вы можете создать специальный ярлык, чтобы открывать его напрямую. Видеть Создать ярлык для переменных среды в Windows 10.
Кроме того, есть специальная команда RunDLL, которую вы можете использовать (нажмите Win + R и скопируйте и вставьте ее в поле Выполнить):
rundll32.exe sysdm.cpl, EditEnvironmentVariables
Наконец, вы можете щелкнуть правой кнопкой мыши Этот ПК значок в проводнике и выберите Характеристики из контекстного меню. Щелкните ссылку «Дополнительные параметры системы» слева. В следующем диалоговом окне «Свойства системы» вы увидите Переменные среды ... в нижней части вкладки "Дополнительно". Кроме того, диалоговое окно Advanced System Settings можно открыть напрямую с помощью Системные свойства команда введена в диалоговое окно "Выполнить".
Создание переменной среды пользователя в командной строке
- Откройте новую командную строку
- Введите следующую команду:
Setx" " - Заменять с фактическим именем переменной, которую вы хотите создать.
- Заменять
"со значением, которое вы хотите присвоить своей переменной." 
Не забудьте перезапустить свои приложения (например, командную строку), чтобы они прочитали вашу новую переменную среды.

Команда setx - это консольный инструмент, который можно использовать для установки или снятия настроек пользователя и системные переменные среды. В общем случае синтаксис следующий:
setx имя_переменной значение_переменной - установить переменную окружения для текущего пользователя.
setx / M имя_переменной значение_переменной - установить переменную среды для всех пользователей (в масштабе всей системы).
Введите setx /? в командной строке, чтобы узнать больше об этом инструменте.
Создание переменной пользовательской среды в PowerShell
- Открыть PowerShell.
- Введите следующую команду:
[Среда]:: SetEnvironmentVariable ("", " " ,"Пользователь") - Заменять с фактическим именем переменной, которую вы хотите создать.
- Заменять
"со значением, которое вы хотите присвоить своей переменной." 
Точно так же вы можете создать системную переменную среды.
Создать переменную системной среды
- Откройте диалоговое окно "Выполнить" (Победить + р) и выполните команду
Системные свойства.
- В диалоговом окне «Свойства системы» переключитесь на Передовой таб. Нажать на Переменные среды ... кнопка.

- В следующем диалоговом окне щелкните значок Новый кнопка под Системные переменные раздел.

- Задайте желаемое имя для переменной, которую вы хотите создать, и укажите ее значение, затем нажмите OK.

Создание переменной среды пользователя в командной строке
- Открыть новый командная строка от имени администратора.
- Введите следующую команду:
setx / M" " - Заменять с фактическим именем переменной, которую вы хотите создать.
- Заменять
"со значением, которое вы хотите присвоить своей переменной." 
Параметр / M заставляет команду setx создавать системную переменную.
Создание переменной системной среды в PowerShell
- Откройте PowerShell от имени администратора. Совет: вы можете добавить контекстное меню «Открыть PowerShell от имени администратора».
- Введите следующую команду:
[Среда]:: SetEnvironmentVariable ("", " " ,"Машина") - Заменять с фактическим именем переменной, которую вы хотите создать.
- Заменять
"со значением, которое вы хотите присвоить своей переменной." 
Последний параметр вызова SetEnvironmentVariable указывает ему зарегистрировать данную переменную как системную.
Вот и все.
Статьи по Теме:
- Создать ярлык для переменных среды в Windows 10
- Как увидеть имена и значения переменных среды в Windows 10
- Просматривайте имена и значения переменных среды для процесса в Windows 10