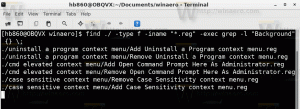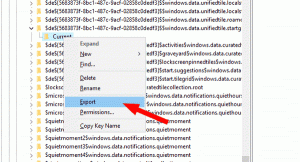Измените значки папок Windows 10 с помощью файла * .ico
В Windows 10 есть действительно красивые значки папок, которые выглядят очень стильно и современно. Значки папок были изменены впервые после Windows Vista. Они похожи на значки в Windows Vista / 7/8, но выглядят более плоскими, но при этом сохраняют богатство цветов. Однако, если вам наскучили эти новые значки, вы можете заменить стандартные значки папок на собственный значок из внешнего файла ICO. Вот как это можно сделать.
Рекламное объявление
К изменить значки папок Windows 10 с помощью настраиваемого файла * .ico, вам необходимо сделать следующее.
- Откройте редактор реестра. Если вы не знакомы с редактором реестра, см. отличный учебник.
- Перейдите к следующему ключу:
HKEY_LOCAL_MACHINE \ SOFTWARE \ Microsoft \ Windows \ CurrentVersion \ Explorer \ Значки оболочки
Совет: вы можете получить доступ к любому желаемому ключу реестра одним щелчком мыши.
Примечание. Если ключ значков оболочки не существует, просто создайте его.
- Создайте новое строковое значение в указанном выше ключе с именем 3 щелкнув правой кнопкой мыши на правой панели и выбрав «Создать» -> «Расширяемое строковое значение».


Задайте в качестве значения данных путь к файлу значка. Я буду использовать синий значок папки из Набор иконок дипина, который я поместил в c: \ icons:C: \ icons \ Blue Folder.ico
См. Следующий снимок экрана:


 Примечание: Если вы настраиваете значок папки в более ранних версиях Windows, также добавьте значение с именем «4» с тем же путем, что и «3». См. Эту статью для справки: Как установить разные значки для открытой и закрытой папки в проводнике.
Примечание: Если вы настраиваете значок папки в более ранних версиях Windows, также добавьте значение с именем «4» с тем же путем, что и «3». См. Эту статью для справки: Как установить разные значки для открытой и закрытой папки в проводнике.Также, если вы используете меню «Пуск» классической оболочки, удалите файл% localappdata% \ ClassicShell \ DataCache.db, чтобы меню переключилось на новый значок.
- Закройте все окна проводника и перезапустить проводник. В качестве альтернативы, вместо перезапуска Explorer.exe, вы также можете выйти из системы и снова войти в свою учетную запись пользователя Windows 10.
Теперь иконки в проводнике обновятся:
Где взять иконки?
Вы можете начать с иконок из нашей местной коллекции.
Синяя папка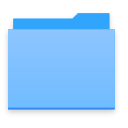 Вы можете скачать упомянутую синюю папку ЗДЕСЬ.
Вы можете скачать упомянутую синюю папку ЗДЕСЬ.
Значки папок предварительной версии Windows 10
В одной из предварительных сборок Windows 10 был следующий значок папки:
Вы можете скачать это ЗДЕСЬ.
Иконки Windows 7 / Windows 8
Вы можете скачать старые добрые значки из Windows 7 и Windows 8 здесь: Вернуть значки Windows 8 в Windows 10
Они выглядят так:

Наконец, вы можете использовать любой значок, который найдете в Интернете.
А теперь скажите нам: вас устраивает значок папки по умолчанию? Или вы меняете значки папок по умолчанию в Windows 10?