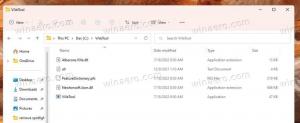Изменить яркость экрана с помощью настройки реестра
Правильная яркость экрана очень важна. Если вы много работаете за компьютером, неправильный уровень яркости экрана может вызвать утомление глаз и разрядить аккумулятор устройства, если он не работает от источника переменного тока. Изменение яркости также важно, если вы меняете обстановку из комнаты в офисе на улицу в солнечный день. В этой статье мы увидим, как изменить яркость экрана с помощью настройки реестра.
Есть несколько способов изменить яркость экрана в Windows 10 без использования настройки реестра. Я рассмотрел их в предыдущей статье:
Как изменить яркость экрана в Windows 10
Примечание. Большинство портативных устройств, таких как ноутбуки или планшеты, поддерживают изменение яркости экрана. коробки, большинство настольных ПК поставляются без этой возможности, потому что оборудование дисплея имеет собственную яркость контроль. Для работы описанного ниже метода необходим дисплей с соответствующей аппаратной поддержкой. Кроме того, вам может потребоваться обновить драйверы дисплея. Например, программные настройки яркости, которые напрямую изменяют подсветку дисплея, могут не работать, если у вас старый ЭЛТ-монитор.
Яркость экрана можно изменить с помощью настройки реестра. Уровень яркости можно изменить для каждого плана электропитания.
Чтобы изменить яркость экрана с помощью настройки реестра, сделайте следующее.
- Откройте командную строку с повышенными привилегиями и введите или скопируйте и вставьте следующую команду:
powercfg / л
- В выходных данных вы увидите GUID для каждой доступной схемы управления питанием. См. Следующий снимок экрана:
- Обратите внимание на GUID схемы управления питанием, для которой вы хотите изменить яркость экрана. Например, GUID высокопроизводительной схемы управления питанием: 8c5e7fda-e8bf-4a96-9a85-a6e23a8c635c.
- Теперь, откройте приложение редактора реестра.
- Подойдите к ключу.
HKEY_LOCAL_MACHINE \ SYSTEM \ CurrentControlSet \ Control \ Power \ User \ PowerSchemes \ 8c5e7fda-e8bf-4a96-9a85-a6e23a8c635c
Узнайте, как перейти к ключу реестра одним щелчком. Заменить 8c5e7fda-e8bf-4a96-9a85-a6e23a8c635c с соответствующим значением, полученным на шаге 3.
- Слева разверните дерево ключей до ключа HKEY_LOCAL_MACHINE \ SYSTEM \ CurrentControlSet \ Control \ Power \ User \ PowerSchemes \ ваш гид \ 7516b95f-f776-4464-8c53-06167f40cc99 \ aded5e82-b909-4619-9949-f5d71dac0bcb. Если у вас нет такого ключа, вам нужно его создать.
Совет. Если вы получаете следующее сообщение об ошибке «У вас нет необходимых разрешений для создания нового ключа», запустите regedit.exe с использованием ExecTI. Это решит проблему с разрешениями. - Справа измените или создайте следующие 32-битные значения DWORD
ACSettingIndex - указывает уровень яркости экрана в десятичном формате от 0 до 100 при подключении.
DCSettingIndex for - указывает уровень яркости экрана в десятичном формате от 0 до 100 при работе от батареи.
В моем случае они установлены на 90% и 50% соответственно. - Повторите эти шаги для всех схем питания, которые вы хотите изменить, и все готово.
Используя метод настройки реестра, описанный выше, вы можете быстро изменить настройки яркости экрана в производственной среде. Это также полезно, если вы переустановили Windows на свой ноутбук или планшет.