Windows 11 build 25217 может отображать поиск на панели задач слева
Сборка Windows 11 25217, которая вчера была выпущена для инсайдеров на канале Dev, позволяет изменить позицию поиска и посмотреть на панель задач. Он может показать его слева, делая его похожим на то, что мы использовали в Windows 10. Даже знакомые настройки, чтобы показать его в виде значка, текстового поля или скрыть, вернулись.
Реклама
Функция фокуса в сборке Windows 11 25217 — это виджеты. Для них Microsoft позволяет разработчикам создавать, загружать и тестировать пользовательские мини-приложения на панели виджетов (Win + W). Для этого есть инструменты и онлайн-руководства, а также обновленные приложения и фреймворки для входящих сообщений.
Новые функции поиска являются экспериментальным изменением, которое остается скрытым в сборке 25217. Нигде нет никаких признаков его присутствия, если вы не возитесь со знаменитым приложением ViveTool.
На самом деле, Microsoft довольно долго работает над новым поисковым интерфейсом для панели задач. Итак, в ряде предыдущих билдов мы видели
несколько новых дизайнов, в том числе опции для текстового поля вместо кнопки поиска на панели задач.Более того, некоторые изменения были перенесены в исходную Windows 11 (21H2), опять же, как скрытый экспериментальный пользовательский интерфейс.
В сборке Windows 11 25217 поиск на панели задач перешел на новую итерацию и теперь может отображаться в левом углу панели задач. Это также приносит с собой новую опцию в Настройки > Персонализация > Панель задач > Элементы панели задач > Поиск который определяет, как он должен выглядеть, как кнопка, текстовое поле или оставаться скрытым. Вот шаги, которые вам нужно сделать, чтобы активировать его.
Включить настройки поиска на панели задач в Windows 11
- Прежде всего, скачать ViveTool с его официального сайта.
- Извлеките приложение в c:\vivetool папка.
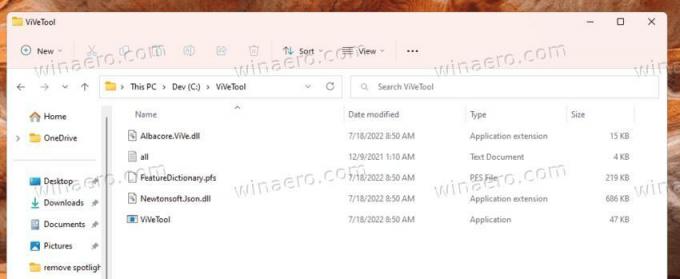
- Теперь щелкните правой кнопкой мыши Начинать на панели задач и выберите Терминал (Администратор), чтобы открыть его. приподнятый.

- Переключиться на PowerShell или Командная строка профиль из выпадающего меню.
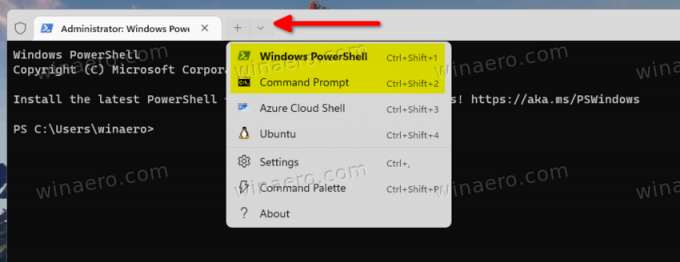
- Наконец, введите следующую команду:
c:\vivetool\vivetool /enable/id: 40887771, и ударил Входить.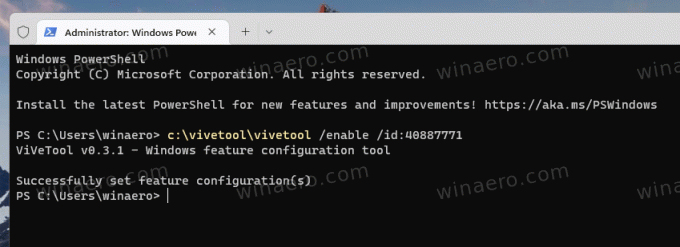
- Перезагрузите компьютер.
Теперь у вас есть новый параметр поиска в настройках. Откройте приложение «Настройки» (Победить + я) и перейдите к Персонализация > Панель задач > Элементы панели задач > Поиск. Там вы сможете установить поиск на панели задач по значку, полю ввода или скрыть его. Кнопка поиска/текстовое поле появится сразу после кнопки виджетов в левом углу панели задач.
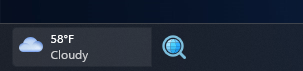
Команда отмены c:\vivetool\vivetool/отключить/идентификатор: 40887771, который вам снова нужно запустить в Терминале с повышенными правами.
с помощью @Призрак Земли
Если вам понравилась эта статья, пожалуйста, поделитесь ею с помощью кнопок ниже. Это не потребует от вас многого, но поможет нам расти. Спасибо за вашу поддержку!
Реклама

