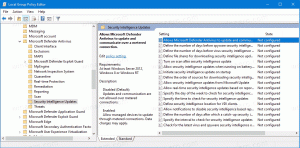Архивы Windows 8.1
Windows 8 / 8.1 имеет интерфейс ленты в проводнике с панелью быстрого доступа вверху. Представьте себе следующую ситуацию - вы настроили панель быстрого доступа в соответствии со своими личными предпочтениями, добавив свои любимые команды в там, и вы удовлетворены тем, что имеете только те команды, которые вам нужны - тогда было бы неплохо, если бы вы могли легко сохранить все эти настроенные кнопки и их порядок? Предположим, что когда-нибудь вы переустановите Windows или перейдете на другой компьютер с Windows 8.1, и вам не захочется потерять все свои настройки и начать все сначала. Итак, сегодня я хотел бы поделиться с вами приятным советом, который поможет вам сделать резервную копию и восстановить настройки панели быстрого доступа и применить их позже к вашему текущему ПК или любому другому ПК.
Вот еще один удобный способ открыть одну из современных настроек в Windows 8.1 одним щелчком мыши. В этом руководстве мы рассмотрим, как можно напрямую открыть параметры даты и времени с помощью ярлыка.
Параметры даты и времени - это страница настроек, которая позволяет вам изменять дату и время, настраивать часовой пояс и форматы даты, а также включать или выключать синхронизацию времени в Интернете.
Прочтите остальное, если вам интересно, как создать ярлык для открытия параметров даты и времени в Windows 8.1.
Панель быстрого доступа теперь является частью приложения Windows File Explorer. Эта панель инструментов очень удобна, потому что позволяет получить доступ к часто используемым командам одним щелчком мыши! В этом уроке мы узнаем, как добавить любой Команда ленты на панели инструментов быстрого доступа в Windows 8.1.
Параметры питания и сна - это настройка на современной панели управления, где вы можете настроить, когда ваш компьютер будет переходить в спящий режим. Также вы можете указать, как долго ваш экран будет активен, когда вы не используете свой компьютер или планшет.
Можно создать ярлык для открытия этих настроек в Windows 8.1. Это действительно простая задача.
Информация о ПК - это специальная страница приложения «Настройки ПК» в категории «ПК и устройства». Он позволяет вам просматривать основную информацию о вашем ПК, такую как версия и выпуск ОС, тип и частота процессора, размер оперативной памяти и некоторые другие детали. Кроме того, на странице настроек PC Info вы можете изменить имя вашего ПК или Ключ продукта Windows.
Знаете ли вы, что Windows 8.1 позволяет создать ярлык для открытия информации о ПК одним щелчком мыши? Давайте откроем эту способность!
Если вы обнаружите, что значок ярлыка Windows 8.1 по умолчанию слишком большой и некрасивый или вам надоело наложение синей стрелки, вы можете изменить его или полностью отключить. Это легко сделать. Я разработал для вас инструмент, позволяющий изменять стрелку ярлыка одним щелчком мыши! К сожалению, в Windows 8.1 для этого нет настроек. Раньше у нас был TweakUI для Windows, который позволял его изменить. Что ж, давайте исправим это для Windows 8.1 прямо сейчас!
Когда была выпущена Windows 8, многие пользователи, установившие ее, запутались: не было меню «Пуск», а параметры выключения были скрыты несколькими щелчками мыши внутри Charms (который также скрыт по умолчанию). К сожалению, Windows 8.1 нет значительное улучшение в этом отношении, но некоторые улучшения удобства использования. Давайте откроем для себя все возможные способы выключения, перезагрузки и выхода из Windows 8.1.
Уведомления - это набор настроек в приложении «Настройки ПК», который позволяет вам изменить поведение всплывающих окон уведомлений в Windows 8.1. Ты можно указать тихие часы, включить или отключить уведомления для выбранных приложений, отключить звуки, отключить уведомления для экрана блокировки и многое другое вещи.
Чтобы изменить эти настройки, необходимо пройти через Настройки ПК: Откройте панель Charms -> Настройки -> Настройки ПК -> Приложения и поиск -> Уведомления. Это очень длинный путь с несколькими нажатиями / щелчками.
Давайте улучшим удобство использования Windows 8.1 и создадим ярлык для открытия уведомлений в Windows 8.1 одним щелчком мыши!
Экран блокировки, представленный в Windows 8, существует и в Windows 8.1. Некоторые из его параметров можно настроить через приложение «Настройки ПК», а некоторые из них глубоко скрыты (к счастью, у нас есть Настройщик экрана блокировки контролировать их). Одна из функций экрана блокировки - это приложения для экрана блокировки. Он позволяет размещать некоторые приложения прямо на экране блокировки, чтобы видеть их уведомления, даже если ваш планшет или компьютер заблокирован (например, приложение «Почта»). Это очень удобный вариант, особенно на планшете, который является портативным устройством. Вы сэкономите свое время и не упустите важные дела.
Я хотел бы поделиться с вами, как создать ярлык для открытия настроек приложений экрана блокировки одним щелчком мыши. Это также может сэкономить ваше время, если вы будете настраивать их очень часто.
Настройки мыши и сенсорной панели - это апплет современной панели управления, который позволяет вам изменять:
- поведение вашей мыши: вы можете определить свою основную кнопку и поменять местами левую и правую кнопки;
- параметры колеса и настройки прокрутки
Фактически, этот апплет - просто упрощенная версия классического апплета «Мышь и указатели», который все еще находится на панели управления рабочего стола. В любом случае, это может быть удобно для пользователей планшетов, потому что он очень удобен для сенсорного экрана. В этой статье мы рассмотрим, как создать ярлык для открытия настроек мыши и сенсорной панели в Windows 8.1 напрямую одним касанием / щелчком.