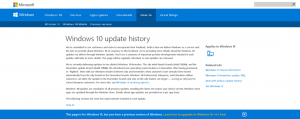Как удалить службу в Windows 10
Сегодня мы увидим, как удалить службу в Windows 10. Это может быть сторонний сервис или какой-то встроенный сервис, который вас не устраивает. Вот шаги.
Предупреждение: Удаление системных служб может нанести вред операционной системе и сделать ее полностью непригодной для использования. Перед удалением какой-либо службы убедитесь, что вы знаете, что делаете. Если вы не уверены, установите Windows 10 в виртуальная машина и внимательно проверьте изменения, которые вы собираетесь внести в тестовой среде. Затем продолжайте работать в своей рабочей среде.
В наши дни драйверы устройств и даже приложения, такие как веб-браузеры, могут добавлять различные службы в Windows 10. Сама операционная система имеет огромное количество готовых сервисов. Возможность удалить службу очень полезна, когда вы удалили какое-то программное обеспечение, но его деинсталлятор оставляет службу позади и не удаляет ее правильно. Вот как можно удалить избыточную службу.
Чтобы удалить службу в Windows 10, сделайте следующее.
Прежде всего, вам нужно найти точное название службы. Вот самый быстрый способ его найти.
Нажмите Победить + Икс сочетания клавиш на клавиатуре, чтобы открыть меню опытного пользователя. Кроме того, вы можете щелкнуть правой кнопкой мыши меню «Пуск».
Совет: вы можете настроить и настроить меню Win + X в Windows 10. Обратитесь к этим статьям:
- Настроить меню Win + X в Windows 10
- Восстановить ярлыки классической панели управления в меню Win + X в Windows 10
- Восстановить элементы панели управления в меню Win + X в Windows 10 Creators Update
- Добавить командную строку обратно в меню Win + X в Windows 10 Creators Update
В меню выберите пункт Компьютерное управление(см. скриншот выше).
Откроется утилита «Управление компьютером». Слева разверните представление в виде дерева до Services and Applications \ Services.
Справа вы увидите список установленных служб.
Там найдите и дважды щелкните службу, которую хотите удалить. Например, я собираюсь удалить Услуги, связанные с телеметрией и отслеживанием пользователей называется «Подключенный пользовательский опыт и телеметрия».
Примечание: я не рекомендую вам удалять эту услугу. Я использую это просто как пример для этой статьи.
Откроется диалог свойств сервиса:
Туда нужно скопировать название сервиса (оно выделено на скриншоте выше). Просто выберите его и нажмите Ctrl + C на клавиатуре. В моем случае это DiagTrack.
Теперь откройте повышенная командная строка и введите следующую команду:
sc удалить имя_службы
Замените service_name названием вашей службы. например
sc удалить DiagTrack
Когда операция будет успешной, вы увидите строку «[SC] DeleteService SUCCESS» в выводе:
Теперь вернитесь к списку услуг и нажмите F5 чтобы освежить его. Сервис исчезнет из списка.
Примечание. Некоторые службы не отображаются в списке в «Управление компьютером». Полный список сервисов, включая сервисы, созданные драйверами, доступен в Реестре. Вы можете увидеть полный список по следующему пути в реестре:
HKEY_LOCAL_MACHINE \ SYSTEM \ CurrentControlSet \ Services
Каждый подраздел в разделе "Службы" представляет службу.
Опять же, я не рекомендую удалять ЛЮБУЮ службу, если вы не знаете, что делаете. Восстановить удаленную системную службу без выполнения полной переустановки на месте будет практически невозможно. Если удалить какую-то критическую службу, операционная система не запустится.