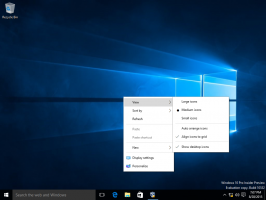Как добавить язык в Windows 10
Windows 10 поставляется с «переосмысленным» пользовательским интерфейсом языковых настроек на современной панели управления - в приложении «Настройки». Для пользователя, перешедшего на Windows 10 с Windows 8 или Windows 7, новый пользовательский интерфейс может показаться очень запутанным. Даже у некоторых опытных пользователей были проблемы с настройкой языковых настроек, и они просили меня о помощи, когда они перешли на Windows 10. Итак, сегодня мы увидим, как добавить или удалить дополнительные языки в Windows 10.
Рекламное объявление
Можно установить дополнительный язык или даже несколько языков одновременно, чтобы вы могли вводить их и проверять орфографию. На момент написания этой статьи вы можете использовать классическая панель управления для этой задачи, но ее дни подходят к концу. Так что лучше узнать, как это можно сделать в Настройках. Давайте подробно рассмотрим, как добавить или удалить новый язык в Windows 10.
Чтобы добавить язык в Windows 10, сделайте следующее.
- Открытым Настройки.

- Перейдите в раздел "Время и язык".

- Слева нажмите на Регион и язык.

- Справа найдите кнопку «Добавить язык» в разделе «Языки».

- Появится следующая страница:

Здесь найдите нужный язык, который хотите добавить. Вы можете найти его, используя поле поиска вверху страницы.
- Щелкните по нужному вам языку. Через пару минут он будет добавлен в ваш список языков, и вы сможете начать им пользоваться.

Чтобы удалить язык в Windows 10, щелкните название языка в списке в разделе «Регион и язык».

Кнопка удаления появится под названием. Щелкните по нему, и все готово:

Теперь вы можете изменить горячие клавиши для переключения между установленными языками.
Для этого щелкните ссылку Дополнительные дата, время и региональные настройки.
Появится следующее окно:

По умолчанию в Windows 10 есть два предустановленных сочетания клавиш для переключения раскладки: одна из них - старая, знакомая. Alt + Shift комбинация клавиш, а другая Победа + Пробел комбинация клавиш. Однако некоторые пользователи также использовали Ctrl + Shift комбинация клавиш до Windows 10. Из-за переработанных настроек может быть не так очевидно, как изменить эту горячую клавишу.
Установить Ctrl + Shift в качестве горячей клавиши по умолчанию вам нужно щелкнуть «Дополнительные настройки» слева, а затем щелкнуть ссылку «Изменить горячие клавиши языковой панели».


На экране появится окно «Текстовые службы и языки ввода». Здесь вы можете изменить горячую клавишу, как и в более ранних версиях Windows:

Наконец, вы можете включить индикатор классического языка и языковую панель в Windows 10. Прочтите следующую статью:
Получите индикатор старого языка и языковую панель в Windows 10
Вот и все.