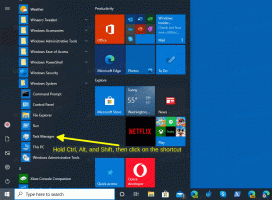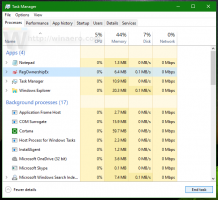Отключить доступ для записи на съемные диски в Windows 10
Как отключить доступ для записи на съемные диски в Windows 10
По умолчанию в Windows 10 каждый пользователь может записывать файлы и папки на все съемные устройства хранения данных, которые они подключаются к компьютеру. Пользователь также может удалить или изменить любой файл, хранящийся на съемном диске. В Windows 10 есть возможность отключить доступ на запись ко всем съемным дискам для всех пользователей.
Windows 10 включает специальную групповую политику, которая при включении запрещает запись на съемные диски. Если вы включите этот параметр политики, доступ на запись будет запрещен для всех съемных запоминающих устройств. Это не влияет на хранилище, защищенное BitLocker.
Если вам нужно применить ограничение и запретить пользователям иметь доступ для записи на съемные диски, Windows 10 предлагает вам как минимум два метода: параметр групповой политики и настройку реестра групповой политики. Первый метод можно использовать в выпусках Windows 10, которые поставляются с приложением Local Group Policy Editor. Если вы используете Windows 10 Pro, Enterprise или Education
версия, то приложение «Редактор локальной групповой политики» доступно в ОС «из коробки». Пользователи Windows 10 Home могут применить настройку реестра. Давайте рассмотрим эти методы.Чтобы отключить доступ для записи на съемные диски в Windows 10,
- Откройте редактор локальной групповой политики. приложение или запустите его для все пользователи, кроме администратора, или для конкретного пользователя.
- Перейдите к Конфигурация компьютера \ Административные шаблоны \ Система \ Доступ к съемному хранилищу налево.
- Справа найдите параметр политики Съемные диски: запретить доступ для записи.
- Дважды щелкните по нему и установите политику на Включено.
Вы сделали. Если кто-то попытается записать на съемный диск, операция завершится ошибкой. Доступ к целевой папке запрещен сообщение.
Совет: см. Как сразу сбросить все настройки локальной групповой политики в Windows 10.
Теперь давайте посмотрим, как то же самое можно сделать с помощью настройки реестра.
Запрещать Доступ для записи на съемные диски wс настройкой реестра
- Открытым Редактор реестра.
- Перейдите к следующему ключу реестра:
HKEY_LOCAL_MACHINE \ Software \ Policies \ Microsoft \ Windows \ RemovableStorageDevices \ {53f5630d-b6bf-11d0-94f2-00a0c91efb8b}. Совет: см. как перейти к желаемому ключу реестра одним щелчком мыши. Если у вас нет такого ключа, то просто создайте его. - Здесь создайте новое 32-битное значение DWORD Deny_Write. Примечание: даже если вы под управлением 64-битной Windows, вам все равно нужно использовать 32-битное DWORD в качестве типа значения.
- Установите его в 1, чтобы отключить доступ для записи.
- Удалите его или установите значение 0, чтобы восстановить значения по умолчанию.
- Чтобы изменения, внесенные настройкой реестра, вступили в силу, перезапустить Windows 10.
Заинтересованные пользователи могут скачать готовые файлы реестра:
Скачать файлы реестра
Настройка отмены включена.
Совет: вы можете попробуйте включить GpEdit.msc в Windows 10 Home.
Интересные статьи:
- Отключить доступ ко всем съемным устройствам хранения в Windows 10
- Отключить установку съемных устройств в Windows 10
- Включение защиты от записи на съемный диск в Windows 10
- Как увидеть примененные групповые политики в Windows 10
- Все способы открыть редактор локальной групповой политики в Windows 10
- Применить групповую политику ко всем пользователям, кроме администратора в Windows 10
- Применение групповой политики к конкретному пользователю в Windows 10
- Сбросить все параметры локальной групповой политики сразу в Windows 10
- Включение Gpedit.msc (групповая политика) в Windows 10 Home